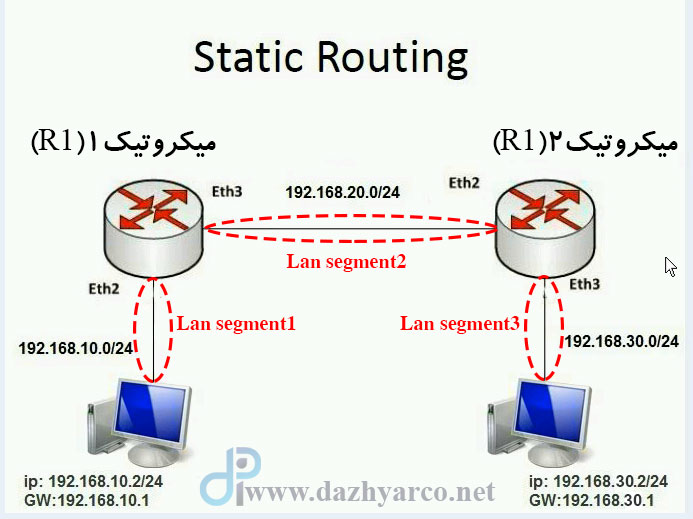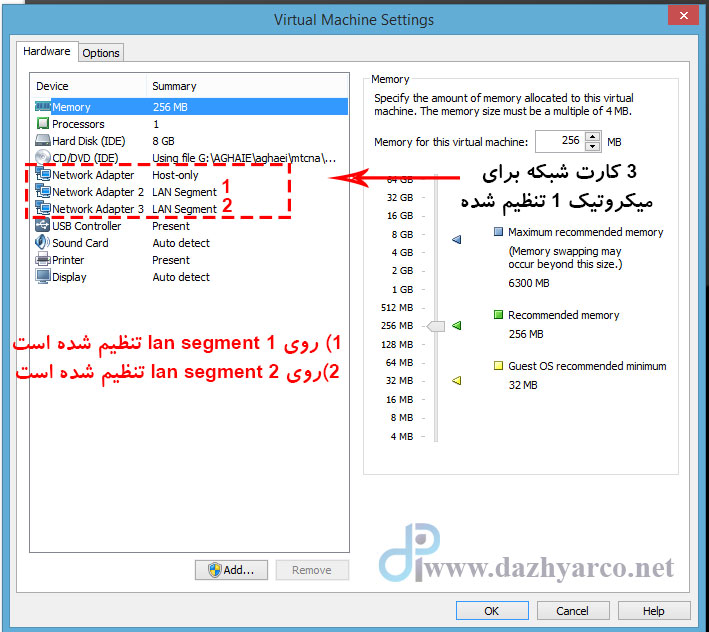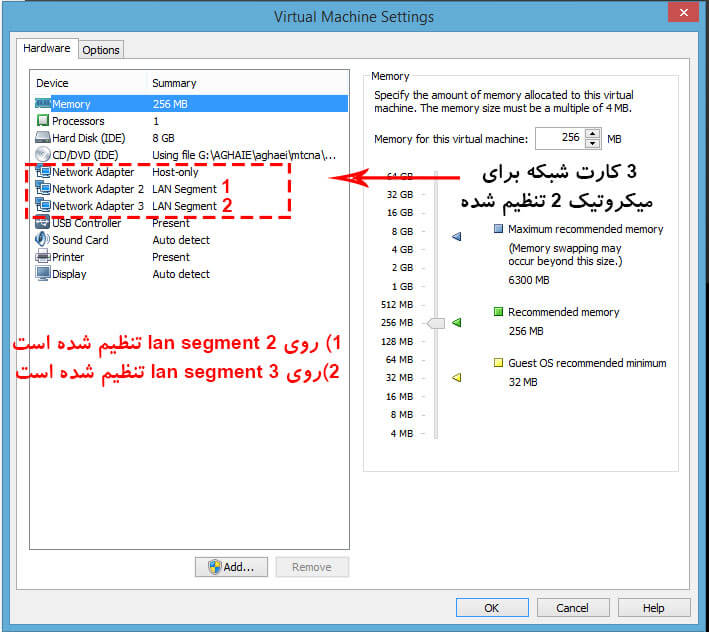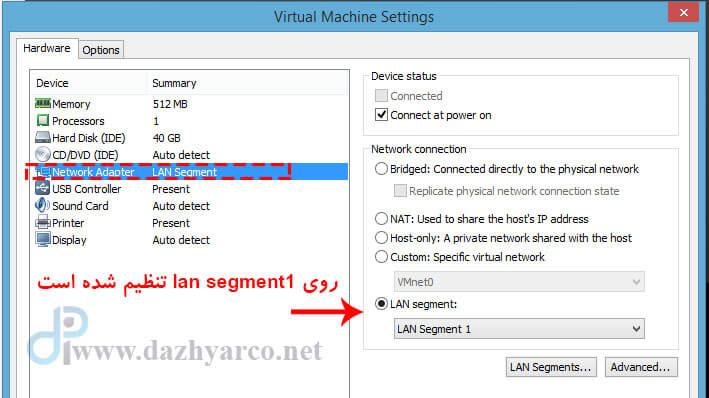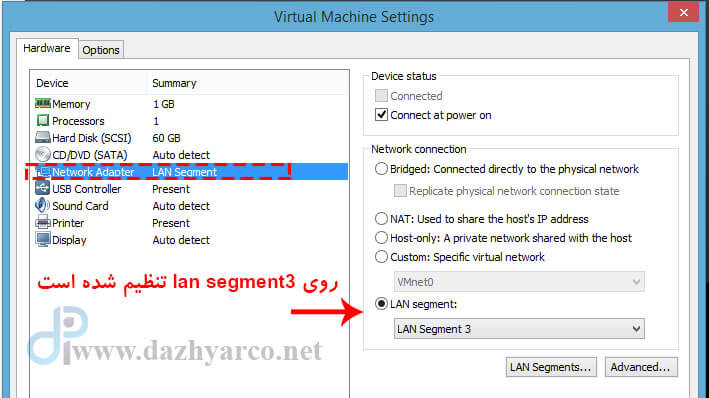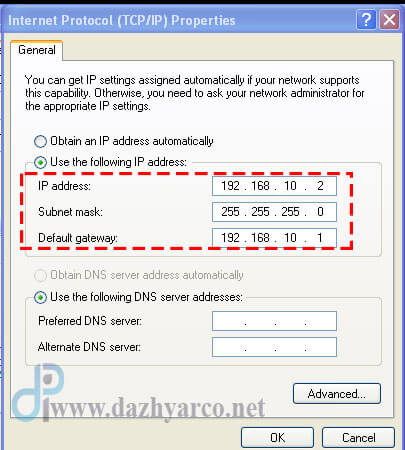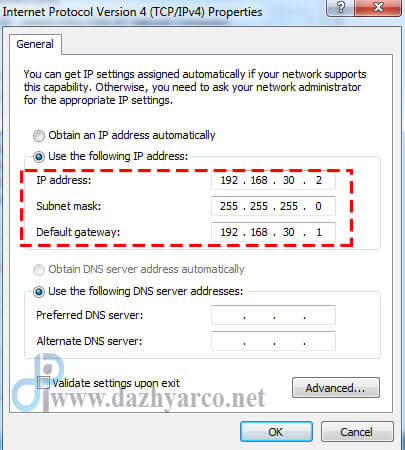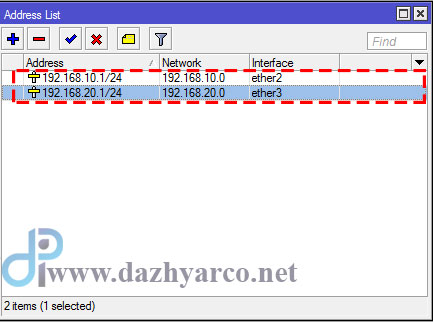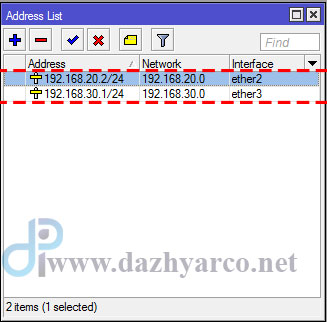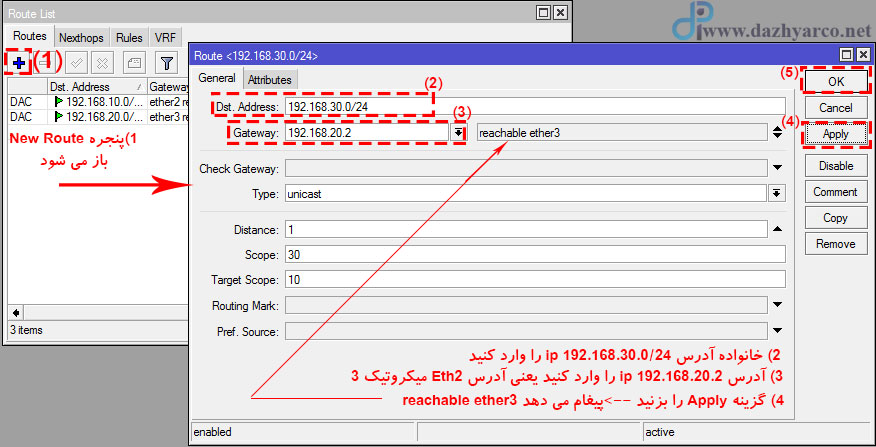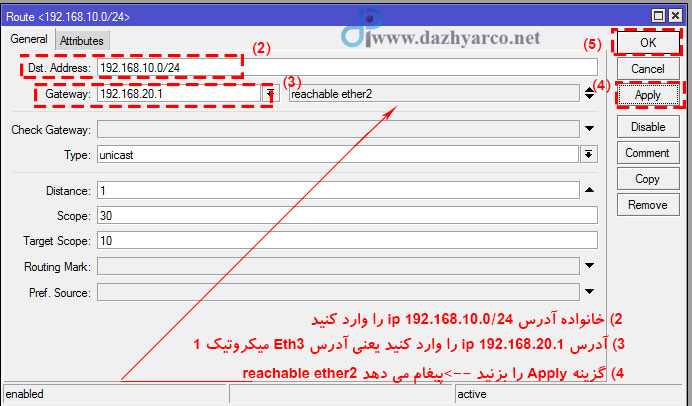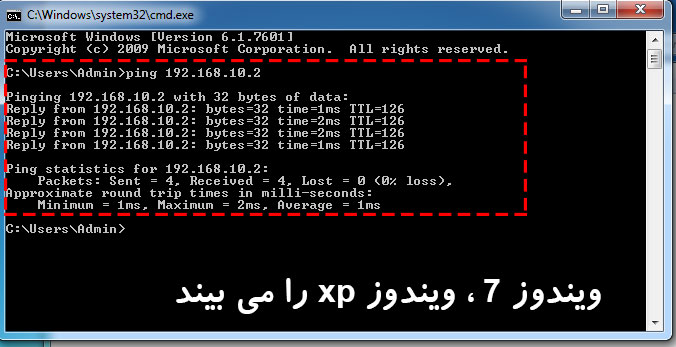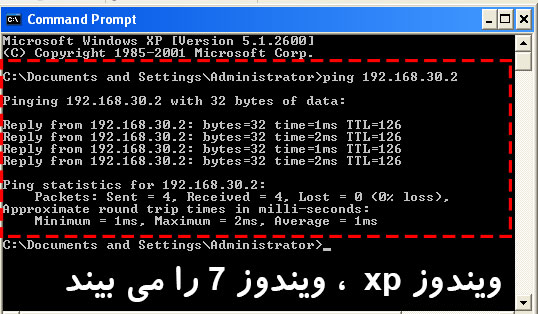در این جلسه می خواهیم به مبحث static Route در میکروتیک (Static Routing) بپردازیم و طرز نوشتن Route در میکروتیک به صورت دستی (نه اتوماتیک) را یاد بگیریم. برای فهم کامل آن سناریو زیر را پیاده سازی می کنیم. یک سری از عملیات مثل افزودن کارت شبکه،دادن آدرس ip و ….در جلسه پنجم روی یک سناریو ساده توضیح داده شد بنابراین در طی این آموزش خیلی سریع از این تنظیمات می گذریم.
مرحله 1: طبق تصویر به دو میکروتیک و دو سیستم روی vmware نیاز داریم. پس طبق آموزش جلسه اول دو ماشین مجازی با سیستم عامل های میکروتیک ایجاد می کنیم. دو ماشین مجازی هم با دو ویندوز مثلا ویندوز 7 و ویندوز XP ایجاد می کنیم.(جلسه پنجم)
تنظیم کارت شبکه
مرحله 2: طبق تصویر سناریو ، کارت های شبکه را تنظیم می کنیم.
-
تنظیم کارت شبکه میکروتیک 1 (R1)
- Eth1 (کارت شبکه 1): برای اتصال winbox به میکروتیک و تنظیم آن روی host-only تنظیم می کنیم.
- Eth2 (کارت شبکه 2): برای اتصال به pc (سمت چپ تصویر) مثلا ویندوز XP روی Lan segment1 تنظیم می کنیم- ( آدرس ip :192.168.10.1 را بعدا با winbox برای Eth2 تنظیم می کنیم.)
- Eth3 (کارت شبکه 3):برای اتصال به سیستم میکروتیک2 روی Lan segment2 تنظیم می کنیم – آدرس ip :192.168.20.1 را بعدا با winbox برای Eth3 تنظیم می کنیم.)
-
تنظیم کارت شبکه میکروتیک 2 (R2)
- Eth1 (کارت شبکه 1): برای اتصال winbox به میکروتیک و تنظیم آن روی host-only تنظیم می کنیم.
- Eth2 (کارت شبکه 2):برای اتصال به سیستم میکروتیک1 روی Lan segment2 تنظیم می کنیم -( آدرس ip :192.168.20.2 را بعدا با winbox برای Eth2 تنظیم می کنیم.)
- Eth3 (کارت شبکه 3): برای اتصال به pc (سمت راست تصویر) مثلا ویندوز 7 روی Lan segment3 تنظیم می کنیم- ( آدرس ip :192.168.30.1 را بعدا با winbox برای Eth3 تنظیم می کنیم.)
-
تنظیم کارت شبکه سیستم pc1 (ویندوز XP – سمت چپ تصویر)
- Eth1 (کارت شبکه 1): برای اتصال به میکروتیک1 روی Lan segment1 تنظیم می کنیم :
-
تنظیم کارت شبکه سیستم pc2 (ویندوز 7- سمت راست تصویر)
- Eth1 (کارت شبکه 1): برای اتصال به میکروتیک2 روی Lan segment3 تنظیم می کنیم:
توجه: اگر مشکلی در اضافه کردن کارت شبکه، اضافه کردن lan segment و یا تنظیم آدرس ip دارید می توانید آموزش جلسه پنجم را مطالعه کنید.
تنظیم آدرس ip
مرحله 3: حالا باید آدرس ip را برای دو ویندوز 7 , xp و سپس برای میکروتیک 1 و 2 تنظیم کنیم برای دادن ip به میکروتیک ها از طریق winbox به آن ها متصل می شویم.(روند اتصال به میکروتیک و دادن آدرس ip هم در جلسه سوم کاملا توضیح دادیم)
-
دادن ip به ویندوز xp
- تنظیم آدرسip هم به صورت: ip :192.168.10.2/24 , GW:192.168.10.1
-
دادن ip به ویندوز 7
- تنظیم آدرسip هم به صورت: ip :192.168.30.2/24 , GW:192.168.30.1
دادن ip به میکروتیک 1 از طریق winbox
- Eth2 (کارت شبکه 2): آدرس ip :192.168.10.1
- Eth3 (کارت شبکه 3): آدرس ip :192.168.20.1
دادن ip به میکروتیک 2 از طریق winbox
- Eth2 (کارت شبکه 2): آدرس ip :192.168.20.2
- Eth3 (کارت شبکه 3): آدرس ip :192.168.30.1
از این قسمت به بعد دقت بیشتری کنید.
نوشتن Route در میکروتیک به صورت دستی
تنظیم Route برای میکروتیک 1
مرحله 4: با تنظیماتی که تا اینجای کار انجام دادیم ، ویندوز xp ، میکروتیک 1 و میکروتیک 2 را می بیند ولی ویندوز 7 را نمی بیند. یعنی می تواند به آدرس ip های خانواده 192.168.10.0 و 192.168.20.0 پیغام بفرستد ولی نمی تواند به آدرس ip های خانواده 192.168.30.0 پیغام بفرستد. پس لازم است یک مسیر یا route به صورت دستی تعریف کنیم.
در نرم افزار winbox ، از زیر منو ip گزینه Routes را انتخاب می کنیم، دو تا Route به صورت خودکار ایجاد شده اند (DAS). برای اضافه کردن مسیر یا Route به صورت دستی، در پنجره باز شده روی دکمه + کلیک کنید :
- آدرس مقصد (Dst.Address) را مشخص می کنیم : 192.168.30.0/24 – (یعنی تمام آدرس ipهای خانواده 192.168.30 – از 192.168.30.1 تا 192.168.30.254 )
- آدرس(Gateway) را مشخص می کنیم: 192.168.20.2 ( آدرس ether2 میکروتیک 2 )
- وقتی Apply می زنیم می گوید آدرس مقصد از طریق ether2 میکروتیک 2 در دسترس است(reachable ether 2)
یعنی هر پکتی به سمت میکروتیک 1 آمد و مقصد آن آدرس ip از خانواده.192.168.30.0 (از 192.168.30.1 تا 192.168.30.254 ) بود از آدرس ip :192.168.20.2 (آدرس ether2 میکروتیک 2) وارد شود –> نهایتا یعنی از ether3 میکروتیک 1 خارج شود.در تصویر هم کاملا مشخص است.
نکته: بهتر است آدرس ip درگاه 2 میکروتیک 2 را برای Gateway تنظیم کنیم تا اگر بین میکروتیک 1 و 2 قطعی وجود داشت راحت تر متوجه شویم.
تنظیم Route برای میکروتیک 2
مرحله 5: برای میکروتیک 2 هم مثل میکروتیک 1 عمل می کنیم. ویندوز 7 ، میکروتیک 2 و میکروتیک 1 را می بیند ولی ویندوز XP را نمی بیند. یعنی می تواند به آدرس ip های خانواده 192.168.30.0 و 192.168.20.0 پیغام بفرستد ولی نمی تواند به آدرس ip های خانواده 192.168.10.0 پیغام بفرستد. پس یک route به صورت دستی تعریف کنیم.
با نرم افزار winbox به میکروتیک 2 متصل می شویم. از زیر منو ip گزینه Routes را انتخاب می کنیم، مجدد در پنجره باز شده روی دکمه + کلیک کنید :
- آدرس مقصد (Dst.Address) را مشخص می کنیم : 192.168.10.0/24 – (یعنی تمام آدرس ipهای خانواده 192.168.10 – از 192.168.10.1 تا 192.168.10.254 )
- آدرس(Gateway) را مشخص می کنیم: 192.168.20.1 ( آدرس ether3 میکروتیک 1 )
- وقتی Apply می زنیم می گوید آدرس مقصد از طریق ether3 میکروتیک 1 در دسترس است(reachable ether 3)
یعنی هر پکتی به سمت میکروتیک 2 آمد و مقصد آن آدرس ip از خانواده.192.168.10.0 (از 192.168.10.1 تا 192.168.10.254 ) بود از آدرس ip :192.168.20.1 (آدرس ether3 میکروتیک 1) وارد شود –> یعنی از ether2 میکروتیک 2 خارج شود:
تست شبکه
حالا می خواهیم تست کنیم که آیا ویندوز 7 و ویندوز XP همدیگر را می بینند یا خیر؟در جلسه قبل گفتیم که از دستور ping در محیط cmd استفاده می کنیم:
- پینگ در ویندوز 7
ping 192.168.10.2
- پینگ در ویندوز XP
ping 192.168.30.2
در این آموزش با سناریو static route و نوشتن Route در میکروتیک آشنا شدید. امیدوارم از این آموزش لذت برده باشید.در جلسه بعد به مبحث روتینگ داینامیک در میکروتیک با استفاده از پروتکل OSPF می پردازیم.