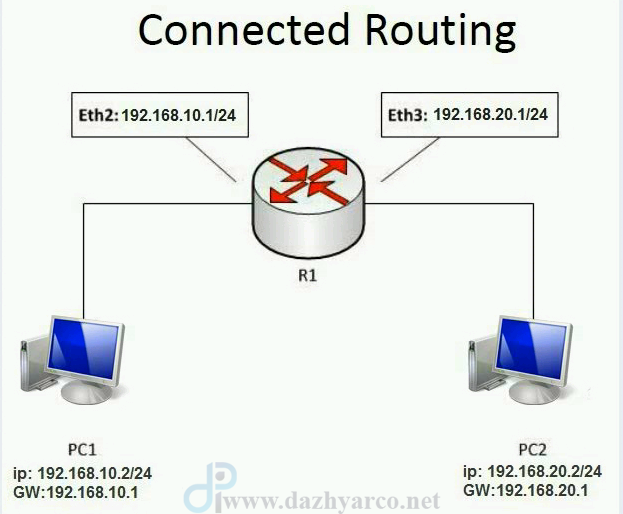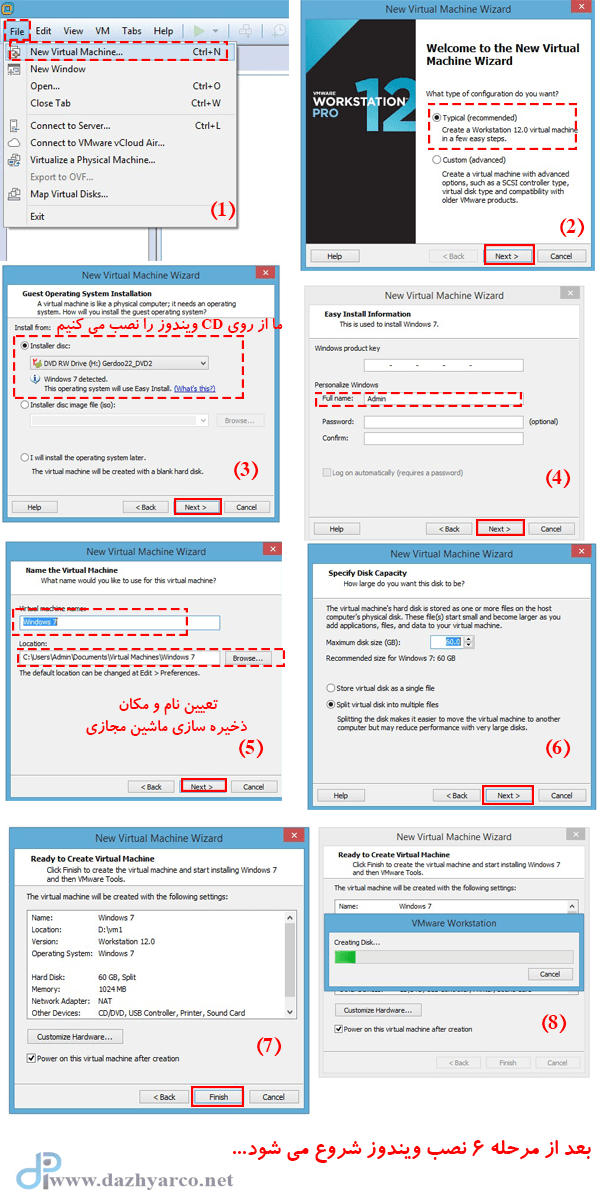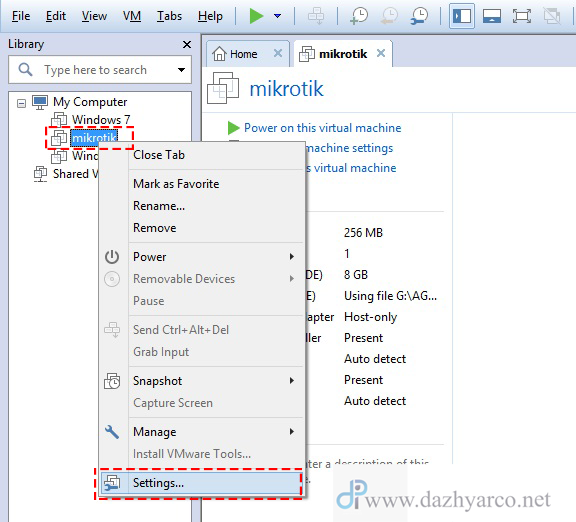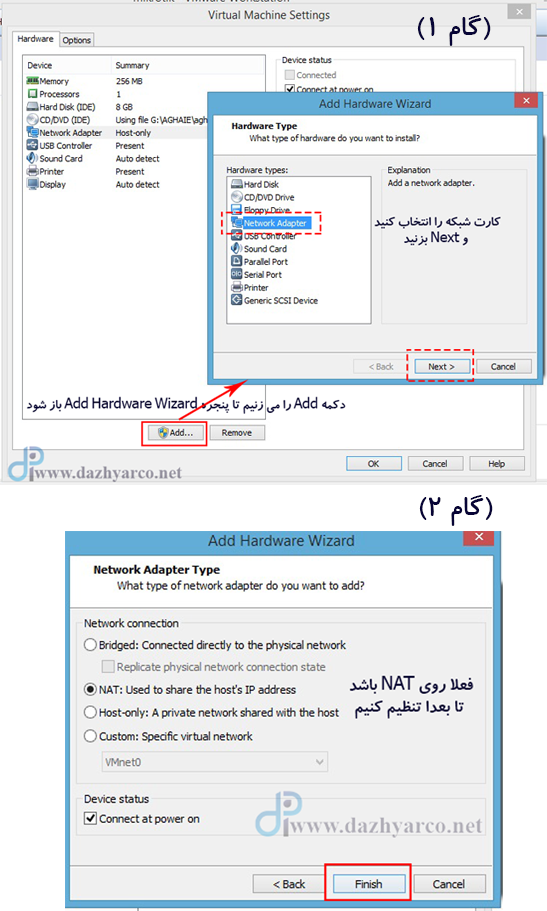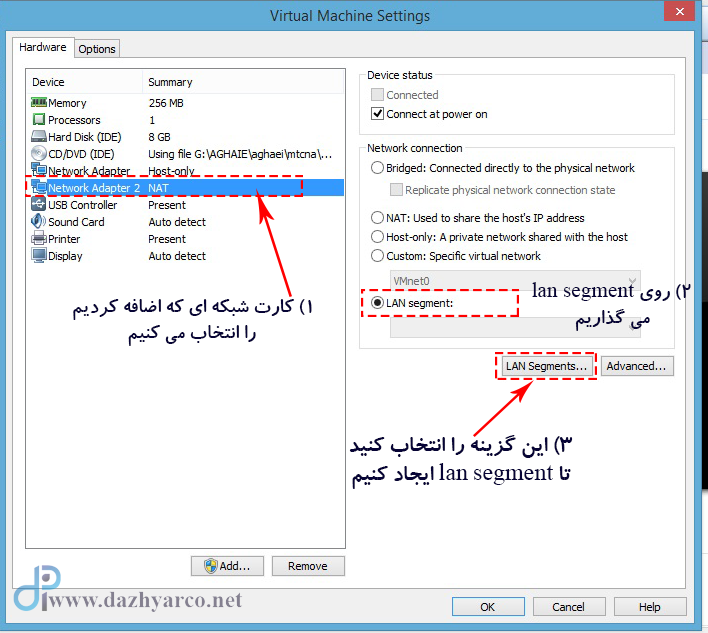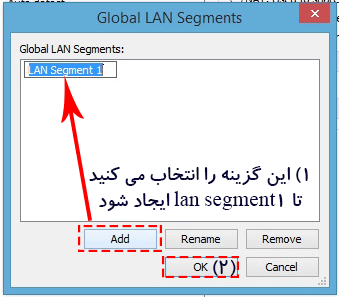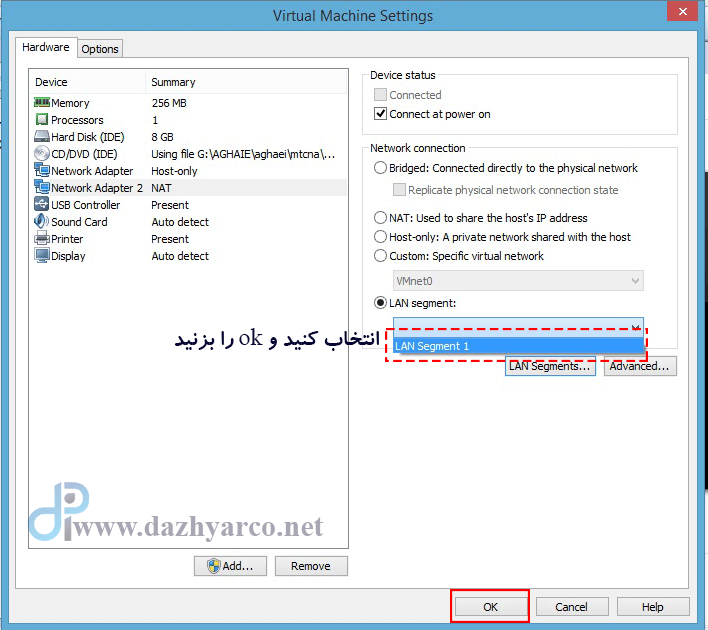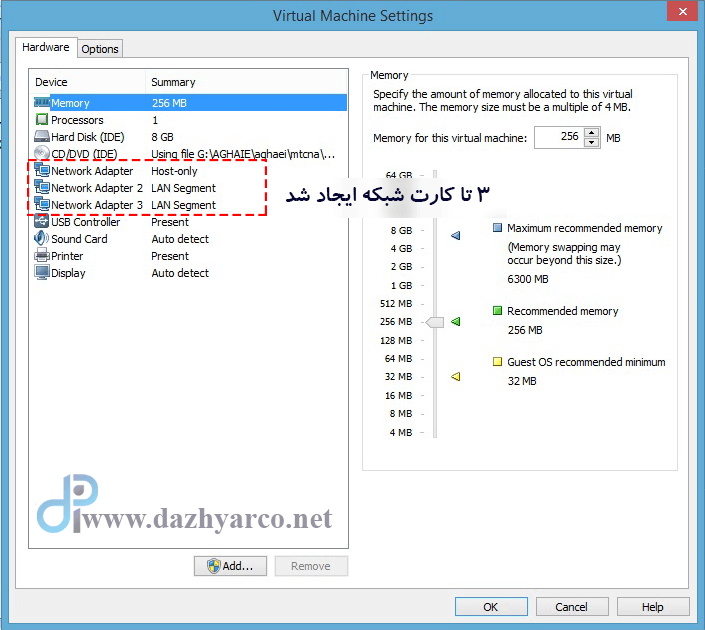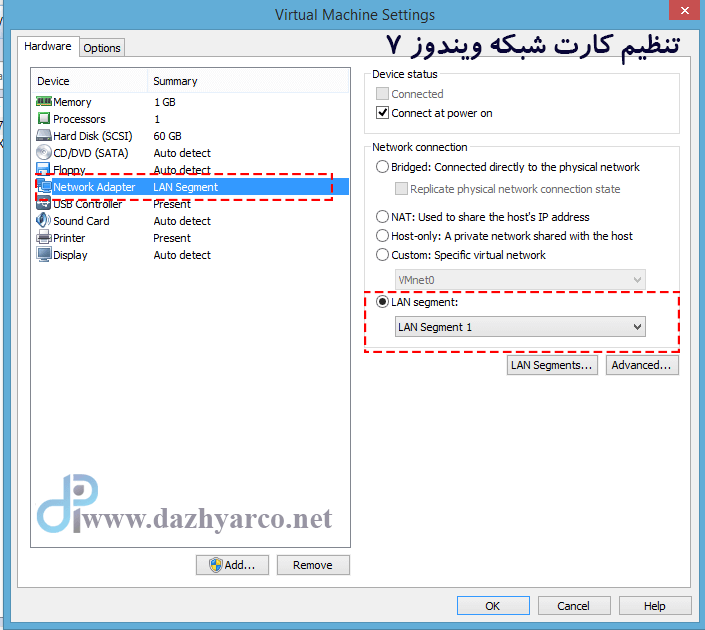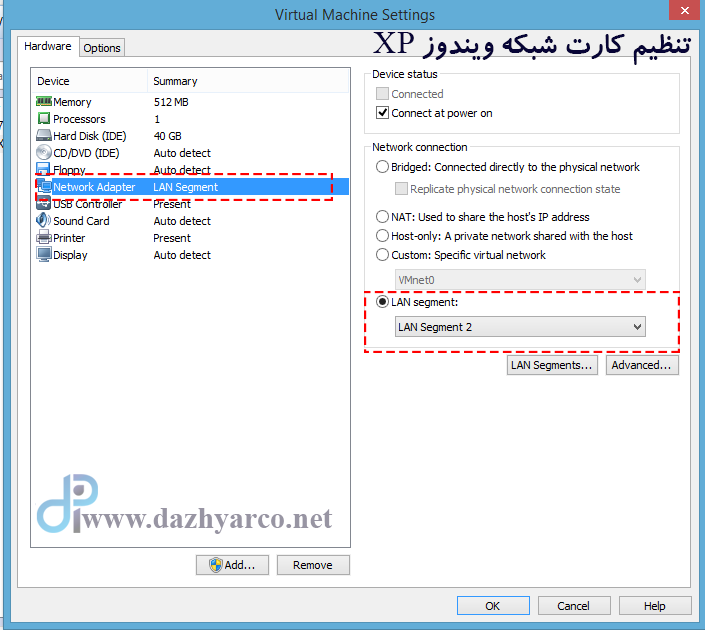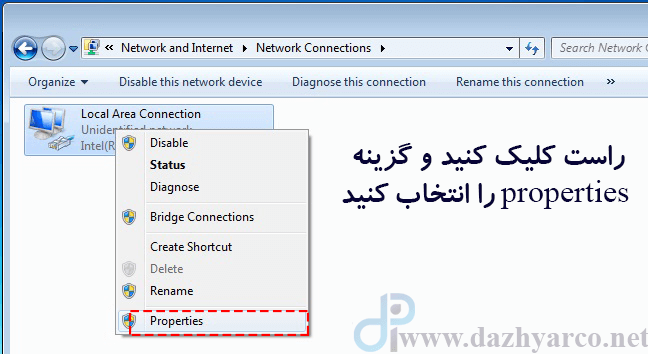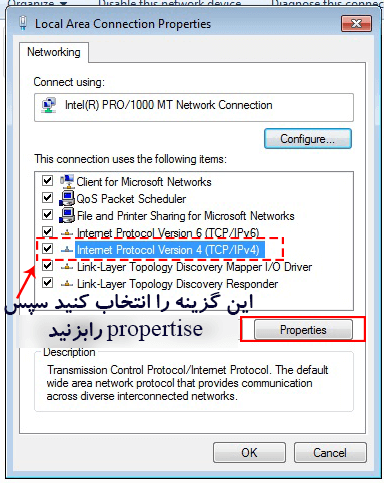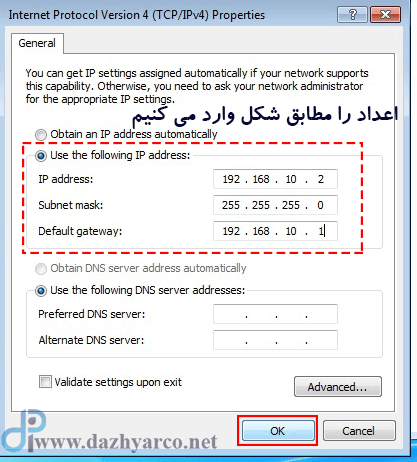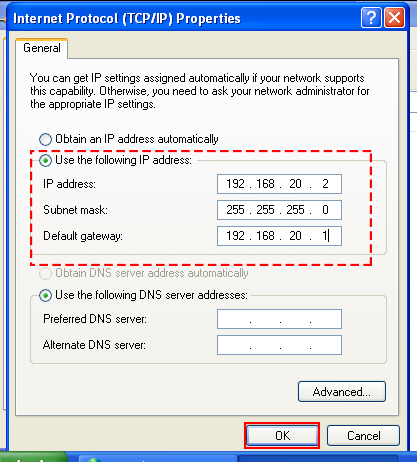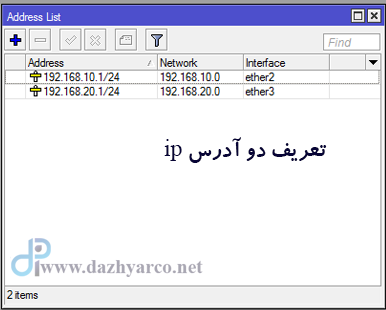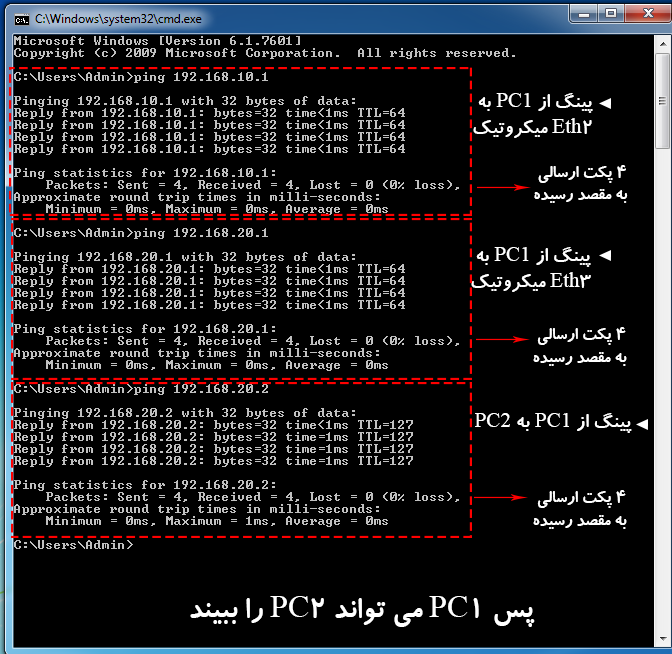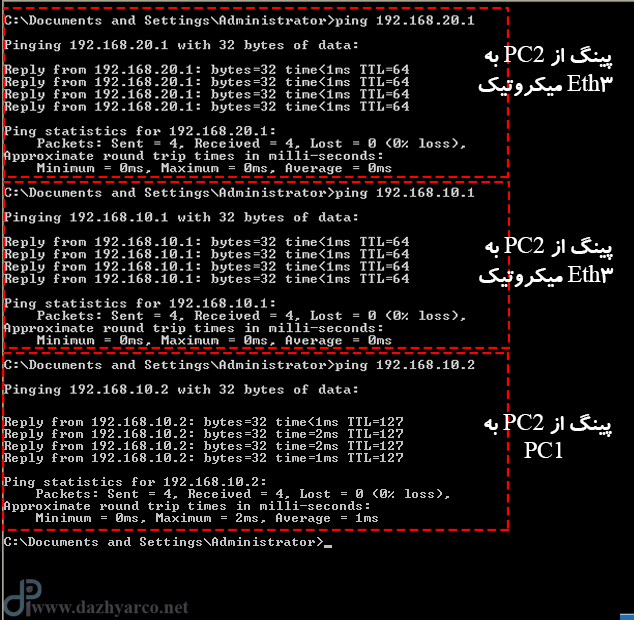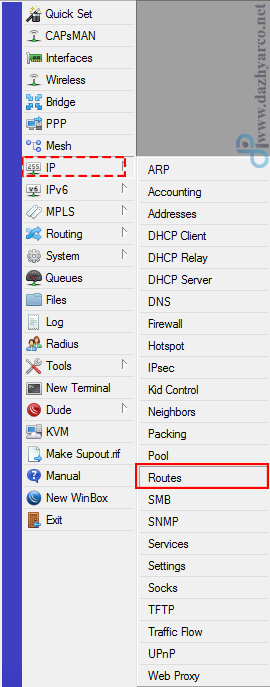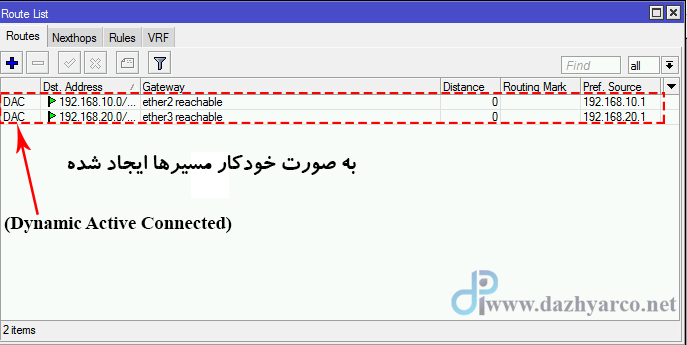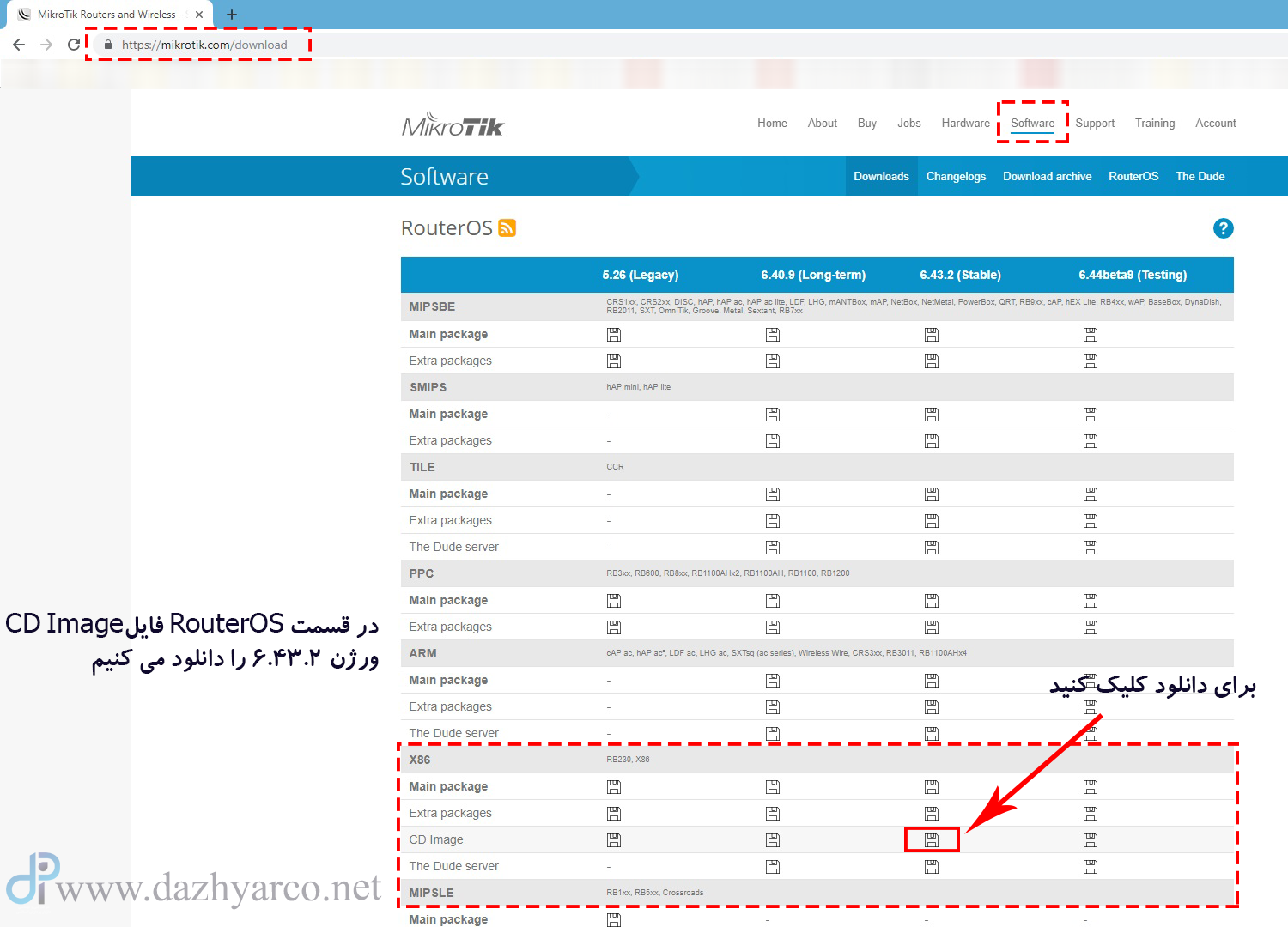در مبحث static Route در میکروتیک را با پیاده سازی یک سناریو ساده توضیح دادیم و طرز نوشتن Route در میکروتیک به صورت دستی را یاد گرفتیم. حالا می خواهیم سناریو مطابق تصویر زیر پیاده کنیم. و روتینگ داینامیک در میکروتیک (dynamic Routing) را با کمک پروتکل OSPF یاد بگیریم. یعنی به جای تعریف کردن روت ها به صورت دستی، از پروتکل OSPF استفاده کنیم :
توجه: قبل از مطالعه این پست حتما پیاده سازی سناریو جلسه قبل را کامل مطالعه کنید و انجام دهید.
برای مشاهده ادامه متن همراه نارین نت باشید و اینجا کلیک کنید
* پیاده سازی سناریو با Static Route
ابتدا این سناریو را طبق آموزش جلسه قبل (static Route) پیاده می کنیم تا در ادامه دلیل استفاده از OSPF را بهتر درک کنید. چون فرض ما بر این است که جلسه قبل را خوب مطالعه کرده اید، خیلی مختصر مراحل پیاده سازی این سناریو را با Statice Route توضیح می دهیم سپس سراغ اصل مطلب یعنی پیاده سازی سناریو با OSPF می رویم.
مرحله 1: ابتدا کارت شبکه را برای ماشین های مجازی تنظیم می کنیم:
-
میکروتیک 1: سه کارت شبکه برای این میکروتیک تعریف می کنیم:
- کارت شبکه 1: (host-only) برای اتصال به winbox
- کارت شبکه 2: (lan segment 1)- بعدا با winbox آدرس ip این کارت (ether2) را 192.168.10.1 تنظیم می کنیم.
- کارت شبکه 3: (lan segment 2)- بعدا با winbox آدرس ip این کارت (ether3) را 192.168.20.1 تنظیم می کنیم.
-
میکروتیک 2: سه کارت شبکه برای این میکروتیک تعریف می کنیم:
- کارت شبکه 1: (host-only) برای اتصال به winbox
- کارت شبکه 2: (lan segment 2)- بعدا با winbox آدرس ip این کارت (ether2) را 192.168.20.2 تنظیم می کنیم.
- کارت شبکه 3: (lan segment 3)- بعدا با winbox آدرس ip این کارت (ether3) را 192.168.30.1 تنظیم می کنیم.
-
میکروتیک3: سه کارت شبکه برای این میکروتیک تعریف می کنیم:
- کارت شبکه 1: (host-only) برای اتصال به winbox
- کارت شبکه 2: (lan segment 3)- بعدا با winbox آدرس ip این کارت (ether2) را 192.168.30.2 تنظیم می کنیم.
- کارت شبکه 3: (lan segment 4)- بعدا با winbox آدرس ip این کارت (ether3) را 192.168.40.1 تنظیم می کنیم.
-
ویندوز XP: یک کارت شبکه دارد با مشخصات زیر:
- کارت شبکه 1: (lan segment 1) آدرس ip: 192.168.10.2 وsubnet mask:255.255.255.0 و gateway:192.168.10.1 به این صورت تنظیم می کنیم.
-
ویندوز 7: یک کارت شبکه دارد با مشخصات زیر:
- کارت شبکه 1 : (lan segment 4) آدرس ip: 192.168.40.2 وsubnet mask:255.255.255.0 و gateway:192.168.40.1 به این صورت تنظیم می کنیم.
مرحله 2: بعد از تنظیم کارت های شبکه و آدرس ها باید از طریق winbox چند route به صورت دستی در میکروتیک 1 و2 و3 تعریف کنیم.(برای توضیحات کامل تر به آموزش جلسه قبل مراجعه کنید)
- از طریق winbox به میکروتیک 1 متصل می شویم و در قسمت ip–>routes به صورت دستی تعریف می کنیم:(میکروتیک 1 آدرس های خانواده 192.168.20.0 و 192.168.10.0 را فقط می بیند)
- هر پیغامی که آدرس مقصدش از خانواده 192.168.30.0 است باید از 192.168.20.2 خارج شود.
- هر پیغامی که آدرس مقصدش از خانواده 192.168.40.0 است باید از 192.168.20.2 خارج شود.
- برای میکروتیک 2 دو Route به صورت دستی تعریف می کنیم:(میکروتیک 2 آدرس های خانواده 192.168.20.0 و 192.168.30.0 را فقط می بیند)
- هر پیغامی که آدرس مقصدش از خانواده 192.168.10.0 است باید از 192.168.20.1 خارج شود.
- هر پیغامی که آدرس مقصدش از خانواده 192.168.40.0 است باید از 192.168.30.2 خارج شود.
- برای میکروتیک 3 دو Route به صورت دستی تعریف می کنیم:(میکروتیک 3 آدرس های خانواده 192.168.30.0 و 192.168.40.0 را فقط می بیند)
- هر پیغامی که آدرس مقصدش از خانواده 192.168.10.0 است باید از 192.168.30.1 خارج شود.
- هر پیغامی که آدرس مقصدش از خانواده 192.168.20.0 است باید از 192.168.30.1 خارج شود.
تست شبکه
حالا برای تست شبکه ، در ویندوز 7 باید ping 192.168.10.2 بزنید و در ویندوز XP هم ping 192.168.40.2 . خواهید دید که این دو سیستم هم را می بینند.
روتینگ داینامیک در میکروتیک
هدف ما از پیاده سازی این سناریو با Static Route این بود که متوجه حجم کارها شوید.اینکه بخواهیم در یکایک میکروتیک ها روت تعریف کنیم کار عاقلانه ای نیست! هم کار دشواریست و هم اینکه درصد خطا بسیار بالاست. یکی از پروتکل هایی که روتینگ داینامیک در میکروتیک را برای ما فراهم می سازد OSPF می باشد که در ادامه به پیکربندی روتینگ OSPF در میکروتیک خواهیم پرداخت.
پروتکل OSPF چیست؟
OSPF یک Link state پروتکل می باشد که از الگوریتم اولین کوتاهترین مسیر (SPF) استفاده می کند که بهترین مسیر را شناسایی و انتخاب می کند. از این پروتکل برای پیدا کردن روترهای متصل به هر روتر استفاده می کنیم.
* پیاده سازی سناریو با پروتکل OSPF
توجه داشته باشید: اول روت هایی که به صورت دستی در مرحله 2 روش بالا تعریف کردیم را پاک می کنیم تا روش OSPF را پیاده کنیم. برای حذف ، روت های AS (روت هایی که دستی اضافه کردید) را انتخاب کنید و علامت – در نوار بالای پنجره را کلیک کنید تا پاک شود.
مرحله 1: مرحله 1 مطابق مرحله یک ِ روش Static Route انجام می شود. فقط مرحله دوم این دوروش باهم فرق دارد. در مرحله بعد به جای تعریف روت به صورت دستی از پروتکل OSPF استفاده می کنیم.
مرحله 2: از منو سمت راست گزینه Routing –> OSPF را انتخاب کنید.
- گام اول: در پنجره باز شده تب Network را انتخاب کنید و روی علامت + کلیک کنید.
-
گام دوم: در پنجره New OSPF Network ادرس ip هایی که باید توسط هر میکروتیک مسیریابی شود را وارد کنید.
- میکروتیک 1 : باید ip:192.168.10.0/24 و ip:192.168.20.0/24 را مسیریابی کند. یک بار آدرس ip:192.168.10.0/24 را وارد می کنیم و ok می کنیم. دوباره دکمه add در پنجره OSPF را می زنیم و آدرس ip:192.168.20.0/24 را وارد می کنیم.

حالا اگر Route ها را مجدد بررسی کنید خواهید دید که دو روت به صورت اتوماتیک توسط OSPF اضافه شده است:
- گام اول و دوم را در OSPF میکروتیک های 2 و 3 تکرار می کنیم با مشخصات زیر:
- میکروتیک 2 : باید ip:192.168.30.0/24 و ip:192.168.20.0/24 را مسیریابی کند.
- میکروتیک 3 : باید ip:192.168.30.0/24 و ip:192.168.40.0/24 را مسیریابی کند.
تست شبکه:
مجدد برای تست شبکه، در ویندوز 7 باید ping 192.168.10.2 بزنید و در ویندوز XP هم ping 192.168.40.2 . تا ببینیم این ها همدیگر را می بینند یا خیر:
همانطور که می بینید این دو سیستم همدیگر را می بینند.
امیدوارم روتینگ داینامیک در میکروتیک با پروتکل OSPF به خوبی فراگرفته باشید. در جلسه بعد به بحث مهم SourceNAT در میکروتیک ( نحوه اتصال میکروتیک به اینترنت )می پردازیم. با ما همراه باشید.
منبع : سایت داژیار