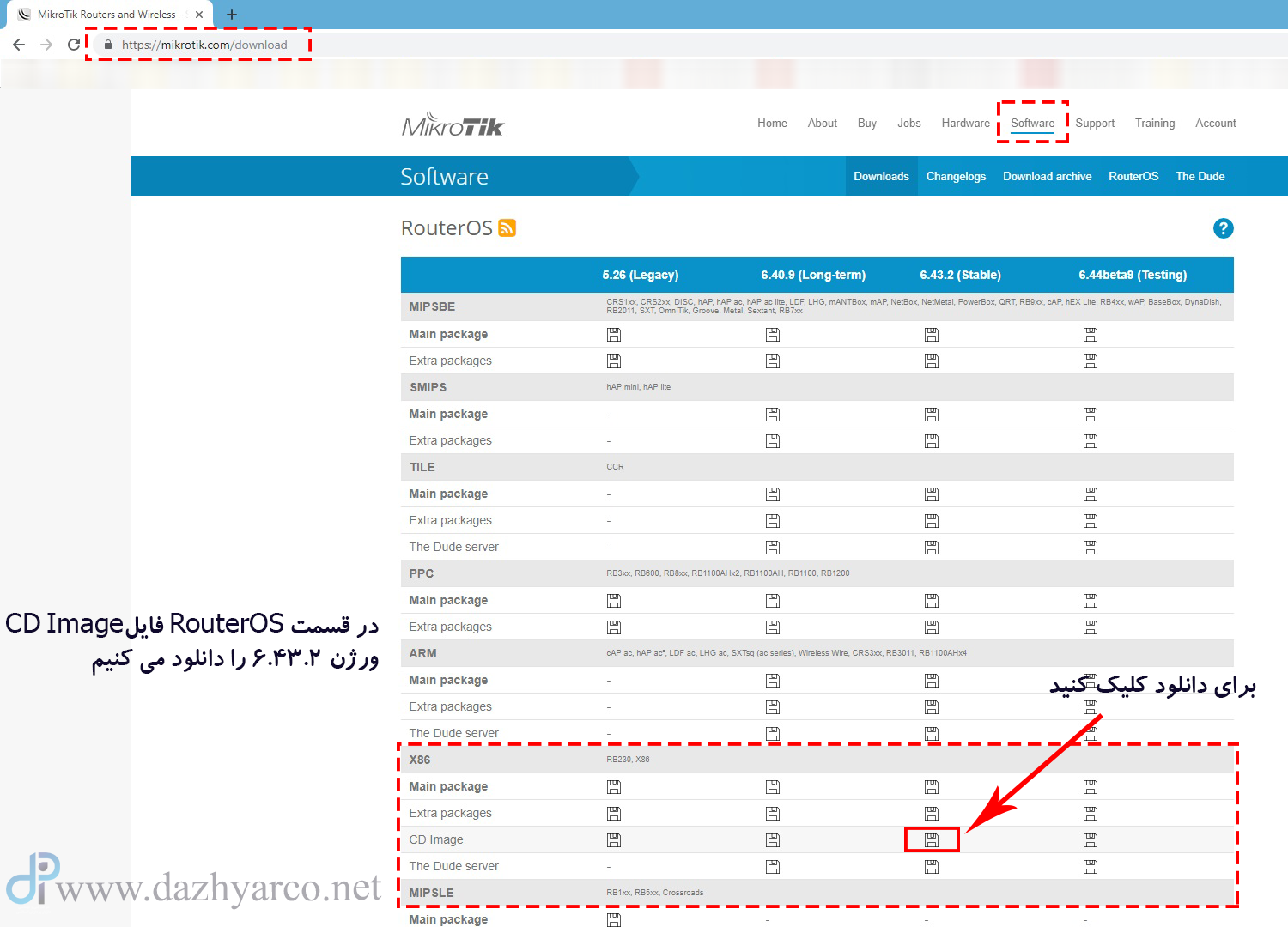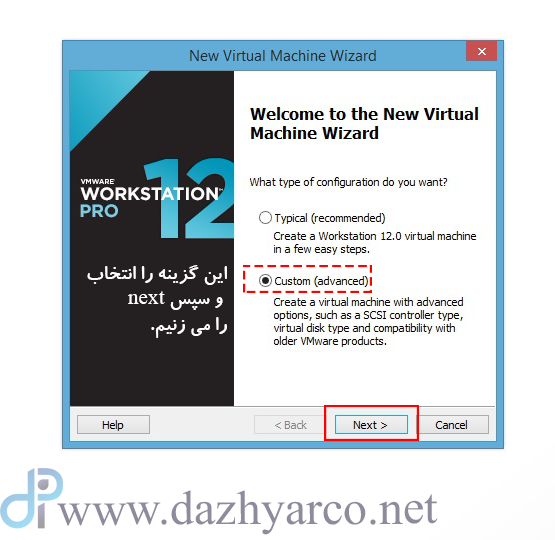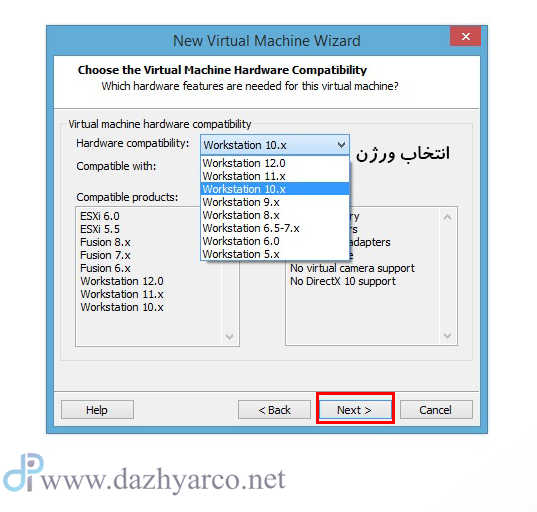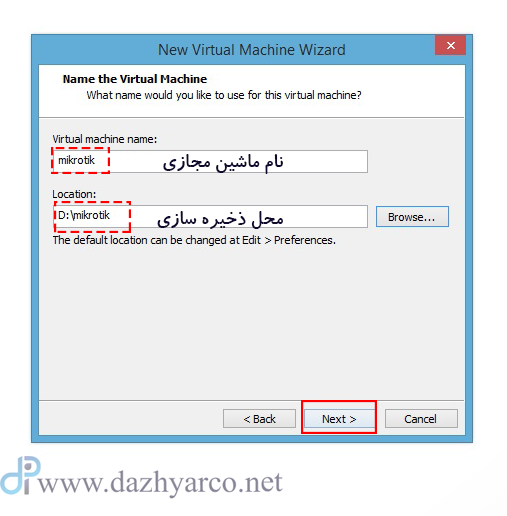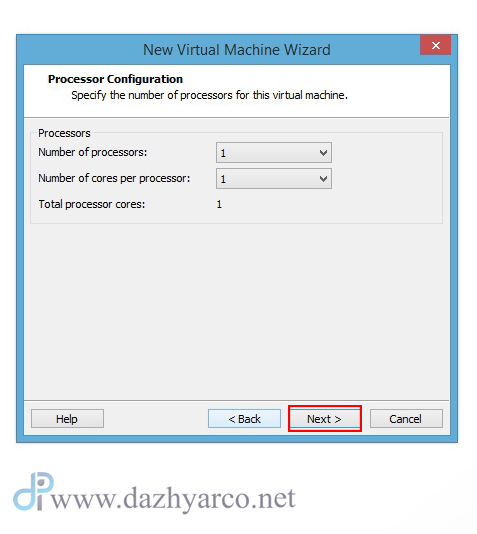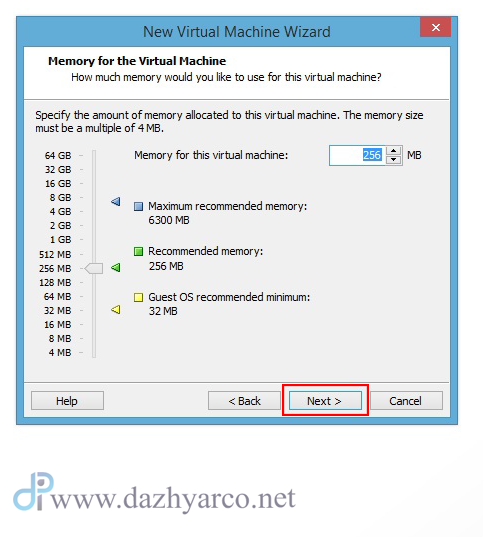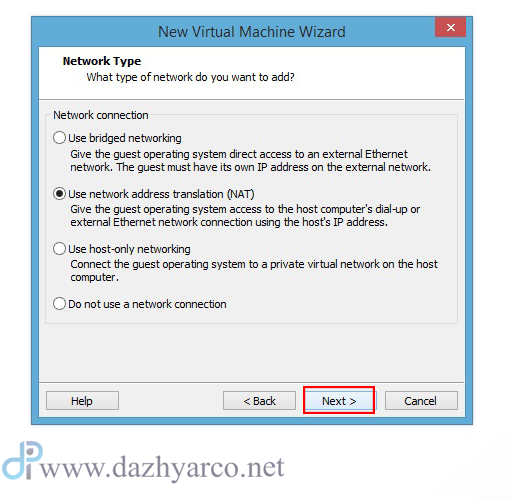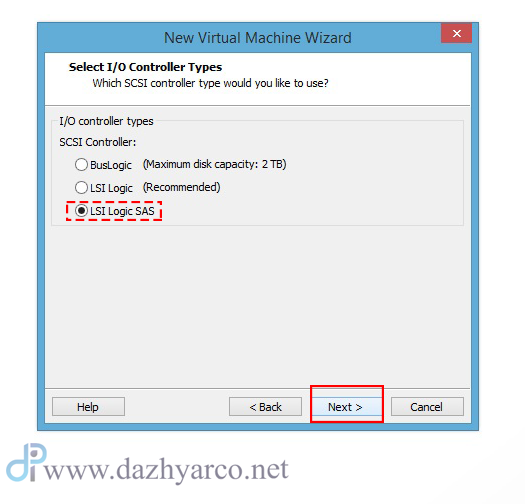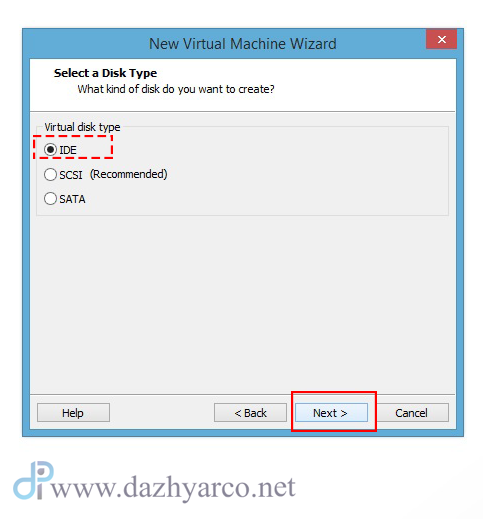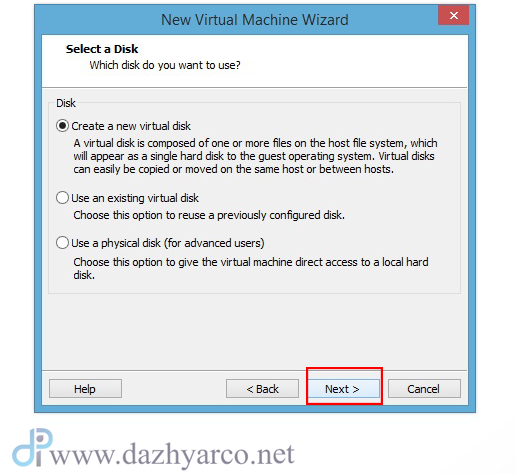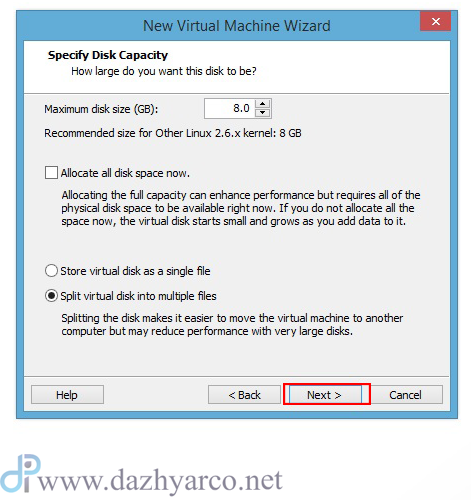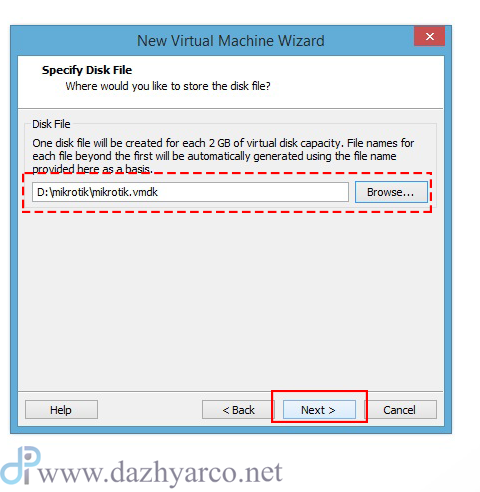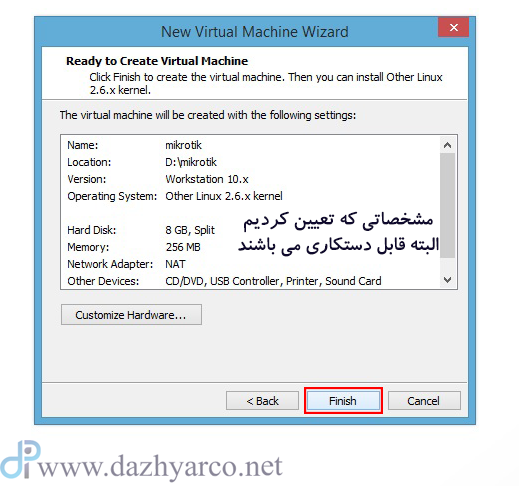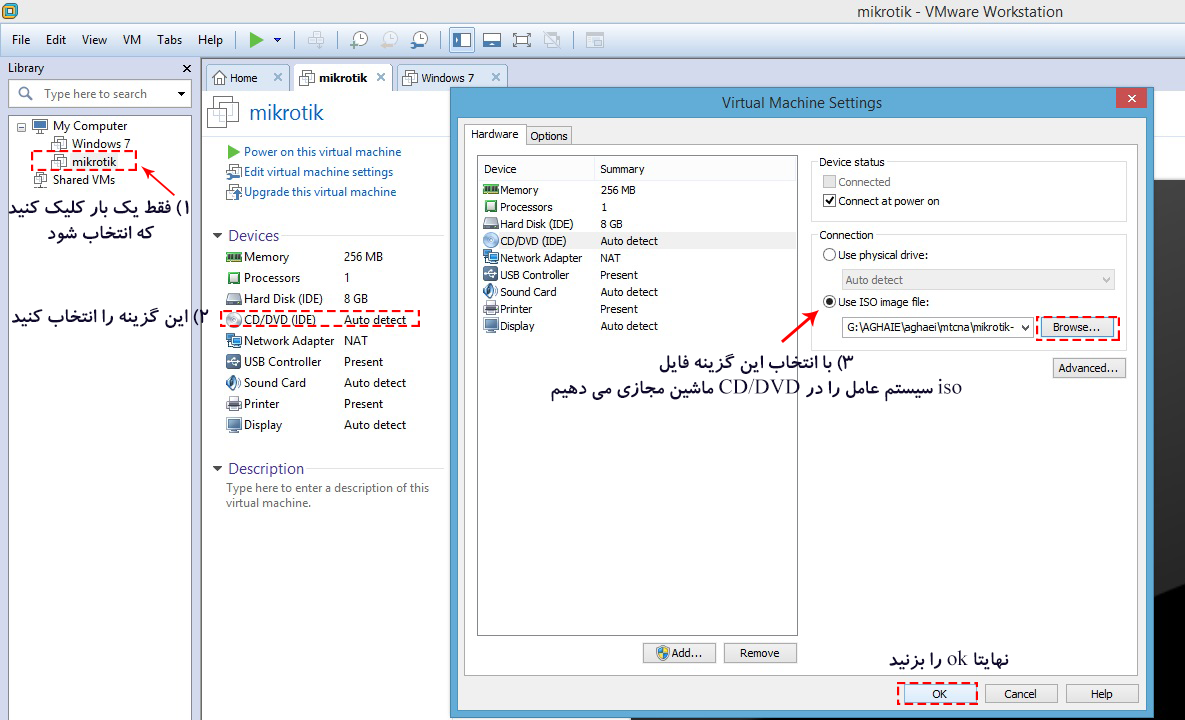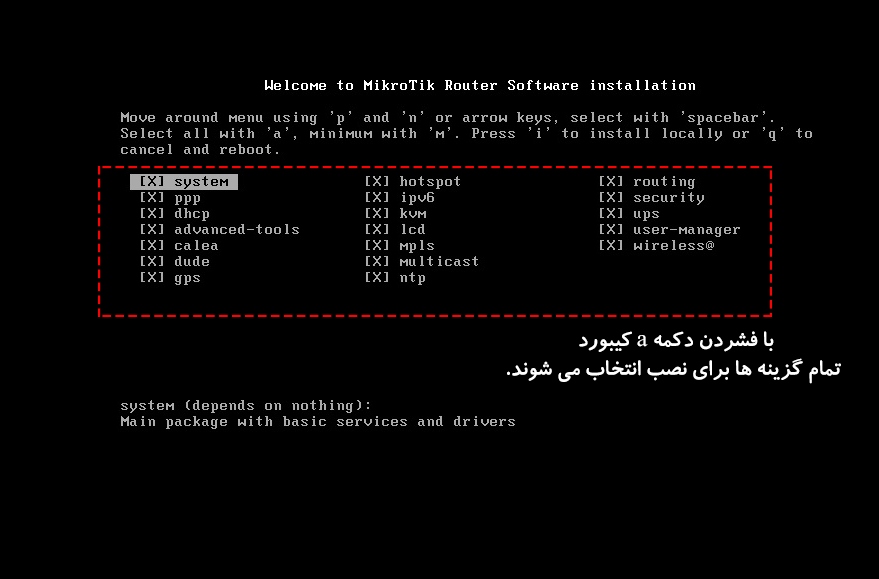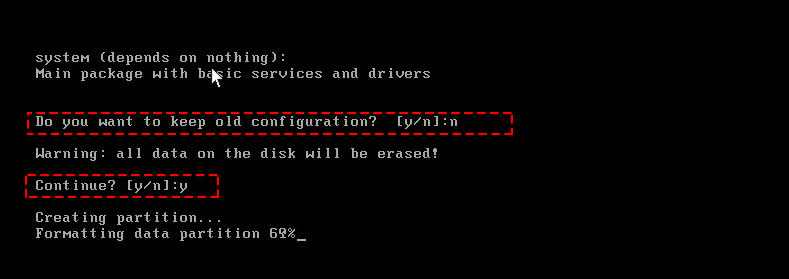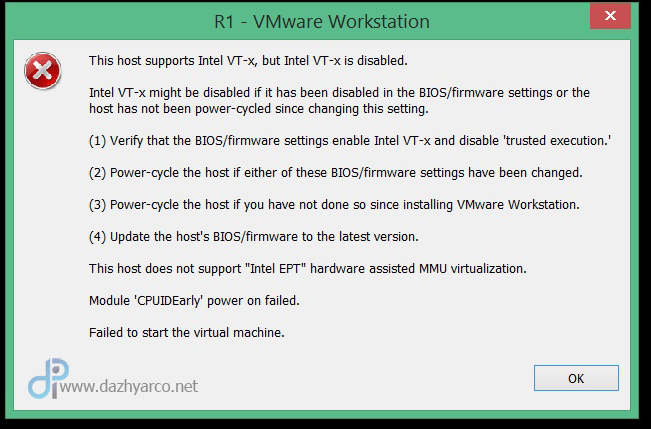دانلود ماشین مجازی VMware و دانلود سیستم عامل میکروتیک
مرحله 1: جهت نصب میکروتیک روی ماشین مجازی، ابتدا لازم است ماشین مجازی (VMware Workstation Pro) را نصب کنید. شما می توانید از این سایت برای دانلود و نصب ماشین مجازی استفاده کنید. که بسیار راحت می باشد و از گفتن آن صرف نظر می کنیم.
مرحله 2: حالا قصد داریم RouterOS را روی این ماشین مجازی نصب کنیم. برای این کار وارد سایت میکروتیک https://mikrotik.com می شویم طبق تصویر به قسمت software می رویم و از تب X86 ،فایل CD Image ورژن 6.43.2(Stable) را دانلود می کنیم.
نکته: چرا x86؟ چون این قسمت برای نصب روی رایانه های خانگی تعریف شده و بقیه قسمت ها سیستم عامل نصبی مربوط به Routerboard است.
نکته: حواستون باشه ورژن 6.43.2(Stable) را دانلود کنید. (ورژن 6.44beta9 در مرحله تست می باشد و ممکن است باگ داشته باشد)
برای مشاهده ادامه متن همراه نارین نت باشید و اینجا کلیک کنید
ایجاد ماشین مجازی جدید
مرحله 1: بعد از دانلود و نصب ماشین مجازی ، سراغ VMware Workstation می رویم تا ماشین مجازی مورد نیاز خود را ایجاد کنیم. روی گزینه file کلیک کرده و گزینه new virtual Machine… را انتخاب کنید.
مرحله 2:پنجره ای طبق تصویر نمایش داده می شود. گزینه custom را انتخاب می کنیم تا شخصا تنظیماتش را انجام دهیم.
مرحله 3: این جا انتخاب کنید از چه ورژن vmware استفاده می کنید، و Next را بزنید. که ما مثلا 10 را انتخاب کردیم (نکته: اگر شما یک ماشین مجازی با ورژن 10 ساختید و می خواهید به کس دیگری بدهید باید طرف مقابل شما هم حتما از ورژن 10 وی ام ویر استفاده کند تا بتواند ماشین مجازی شما را اجرا کند. )
مرحله 4: در این مرحله باید مشخص کنیم چه سیستم عاملی قرار است روی ماشین مجازی که داریم خلق می کنیم نصب شود؟
- اگر روی CDRAM کامپیوتر ، سی دی نصب سیستم عامل(مثلا ویندوز ) باشد با انتخاب گزینه Installer disc، ویندوز شناسایی می شود و نصب می شود.
- اگر فایل image داشته باشیم از گزینه Installer disc image file(iso) استفاده کنید.(مثل فایل iso ای که از سایت میکروتیک دانلود کردیم)
- اگر بخواهیم بعدا سیستم عامل را برای این ماشین مجازی مشخص کنیم گزینه I will install the operating system later را انتخاب می کنیم.
ما گزینه آخر را انتخاب می کنیم تا فعلا فقط ماشین مجازی مورد نظرایجاد شود و بعدا سیستم عامل میکروتیک را روی آن نصب می کنیم.
مرحله 5: اینجا مشخص می کنیم که سیستم عاملی که قرار است نصب کنیم محصول مایکروسافت است یا لینوکس؟سیستم عامل میکروتیک محصول لینوکس است پس linux را انتخاب می کنیم. و version آن را other Linux 2.6.x kernel انتخاب می کنیم.
مرحله 6: اسم ماشین مجازی و محل ذخیره آن را مشخص می کنیم.
مرحله 7:اینجا را دست نمی زنیم و next را می زنیم.
مرحله 8: رم کامپیوتر مجازی را مشخص می کنیم. (این مقدار رم را از رم اصلی سیستم شما می گیرد پس اگر حجم زیادی را به ماشین مجازی اختصاص دهید سرعت سیستم پایین می آید).چون سیستم عامل لینوکس انتخاب کردیم مقدار 256 مگابایت را پیش فرض قرار داده است. مقدار آن را دست نمی زنیم وnext می زنیم.
مرحله9: نوع کارت شبکه را اینجا مشخص می کنیم. فعلا دست نمی زنیم و بعدا کامل توضیح می دهیم که این سه تا چه فرقی دارد و next را می زنیم.
مرحله10: نوع کنترلر I/O را باید LSI Logic SAS انتخاب کنید.
مرحله 11: نوع هارد را باید اینجا مشخص کنیم. چون سیستم لینوکس Linux 2.6.x از IDE استفاده می کند پس IDE را انتخاب کنید.
مرحله 12: مرحله بعد را دست نمی زنیم و next را می زنیم.
مرحله 13: حجم هارد مورد نیاز را 8 گیگابایت در نظر گرفته که دست نمی زنیم و next را می زنیم.
مرحله 14: دوباره محل ذخیره سازی را مشخص می کنید و next را می زنیم.
مرحله15: خب تا اینجای کار فقط ماشین مجازی ایجاد شد( که بعضی خصوصیات تنظیم شده قابل تغییر می باشد مثل حجم هارد و …. ). finish را می زنیم.
نصب میکروتیک روی ماشین مجازی ایجاد شده
حالا باید روی این ماشین مجازی ایجاد شده، سیستم عامل مورد نظر خود را نصب کنیم.
مرحله 1: یک بار روی آن کلیک می کنیم تا انتخاب شود سپس روی (CD/DVD(IDE کلیک کنید . در پنجره باز شده فایل iso ای که در ابتدای کار دانلود کرده بودیم را با انتخاب گزینه use ISO image file روی ماشین مجازی قرار می دهیم.
مرحله 2: بعد روی ماشین مجازی میکروتیک دو بار کلیک کنید تا روشن شود. وقتی سیستم میخواهد لود شود از طریق CD image ای که ما دادیم بالا می آید.صفحه مشکی مطابق شکل زیر نمایش داده می شود. یک بار روی صفحه مشکی کلیک کنید تا موس وارد ماشین مجازی شود. سپس حرف a را از کیبورد بزنید تا تمام گزینه هایی که نمایش داده، برای نصب انتخاب شوند. وقتی a را می زنید داخل براکت همه گزینه ها X قرار می گیرد.
نکته: برای اینکه موس از ماشین مجازی خارج شود. کلید ترکیبی alt+ctrl را با هم فشار دهید.
مرحله 3: بعد حرف i را بزنید تا تمام گزینه هایی ک انتخاب شده، نصب شود. در ادامه دو تا سوال می پرسد،آیا تنظیماتی قبلا دارید که لازم باشد نگه دارد؟ما چون تنظیماتی نداریم n را می زنیم (مخفف no) – سپس می پرسد مطمئنید که می خواهید نصب کنید؟ y را می زنیم.
مرحله 4: حالا روی ماشین مجازی ما سیستم عامل میکروتیک هم نصب شد، سپس ENTER را بزنید. تا ریستارت شود.
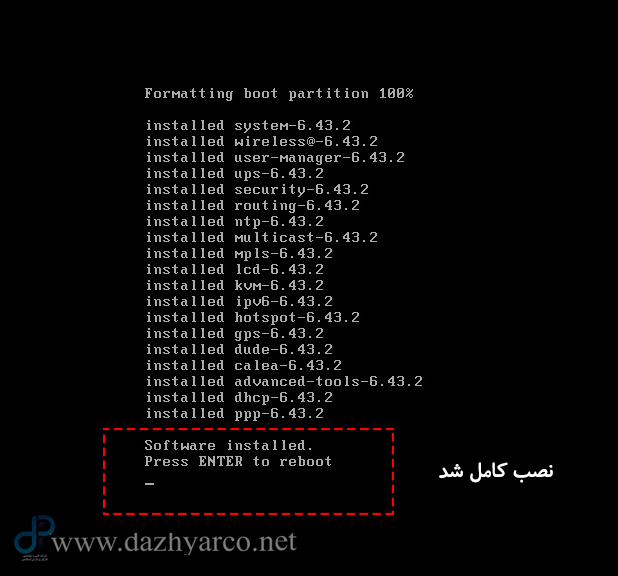
خطا در ایجاد ماشین مجازی:
اگر احیانا در هنگام ایجاد ماشین مجازی با خطای زیر رو به رو شدید:
برای رفع این خطا به بایوس سیستم خود بروید( بعد از ری استارت با زدن کلید F1 یا کلید F2 یا کلید Del به قسمت بایوس هدایت می شوید) و گزینه VTX (مخفف Virtulization Technology) سیستم خود را فعال کنید.تا قابلیت مجازی سازی روی سیستم شما فعال شود.
خب آموزش به پایان رسید، امیدوارم آموزش نصب میکروتیک روی ماشین مجازی برای شما مفید واقع شود. با آموزش آشنایی با مفاهیم کاربردی در میکروتیک در جلسه بعد همراه باشید…