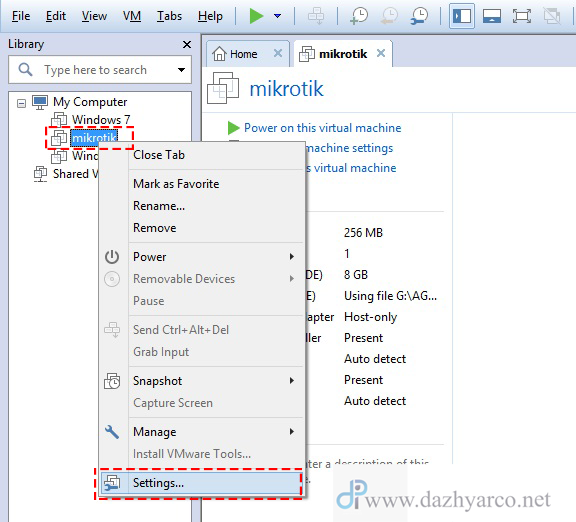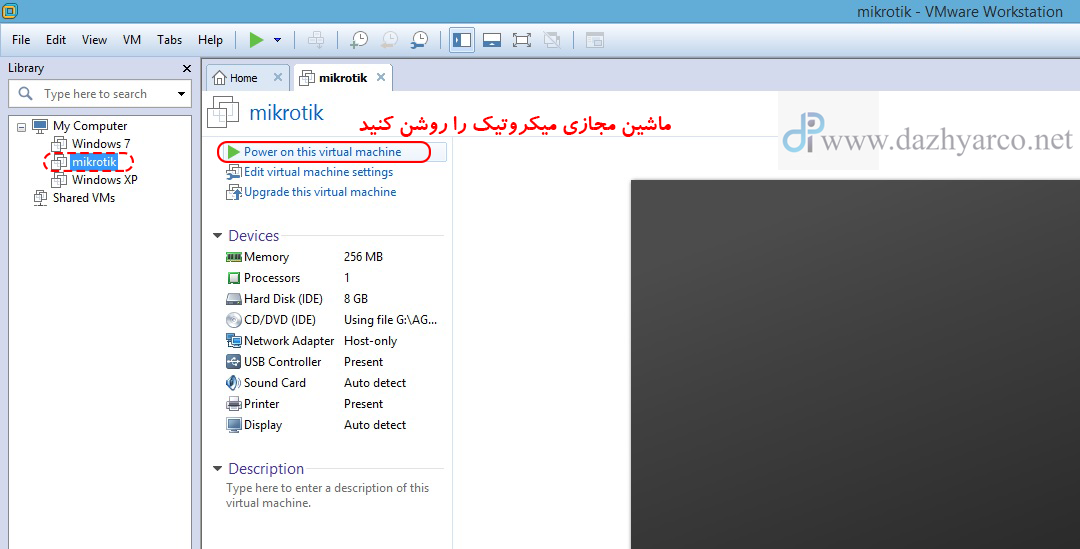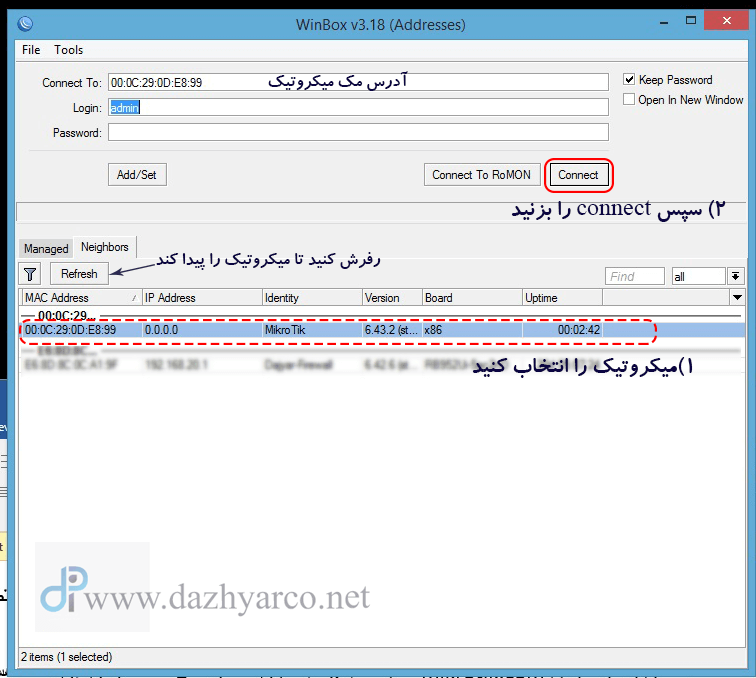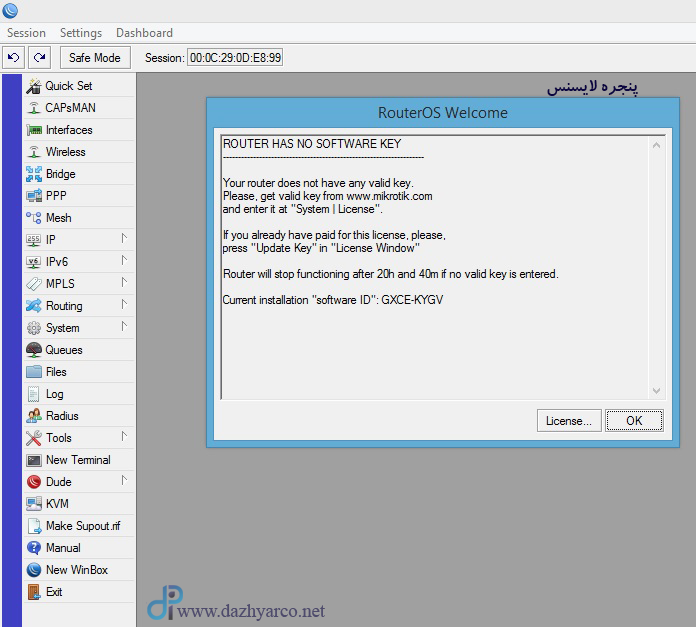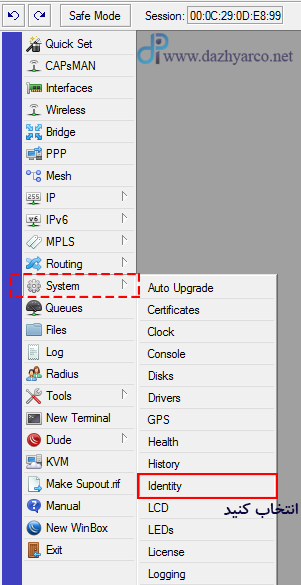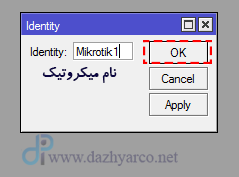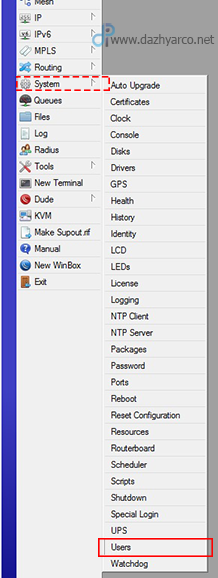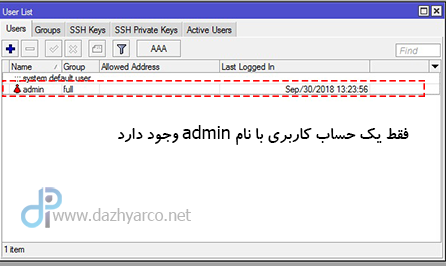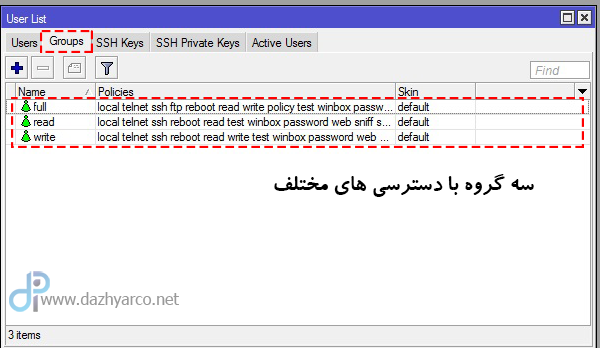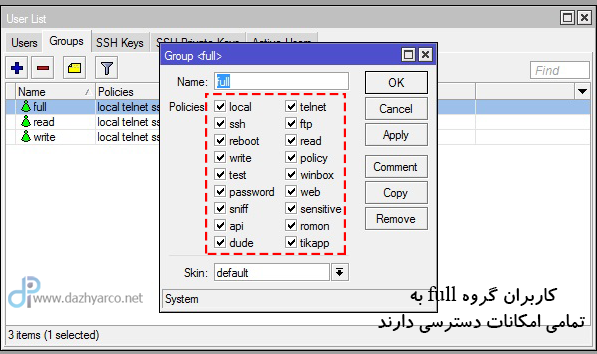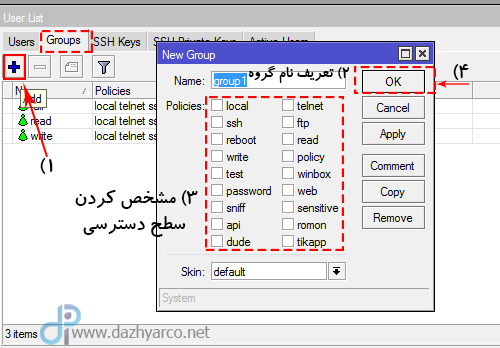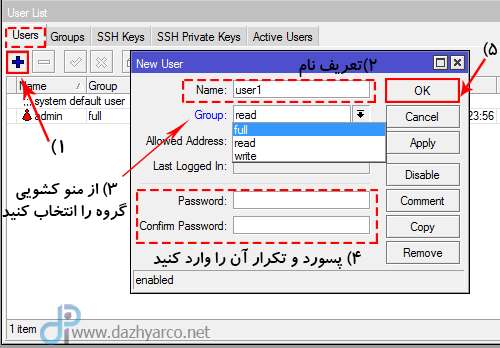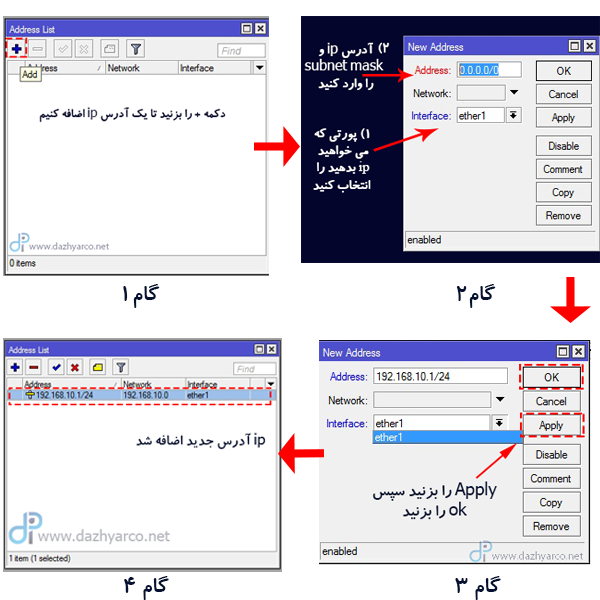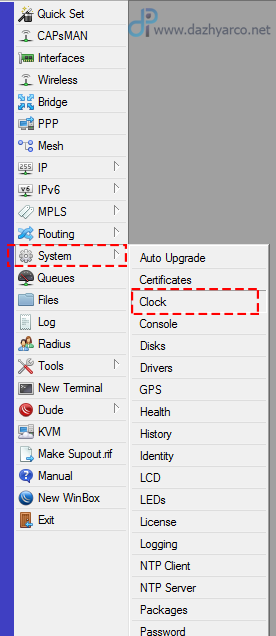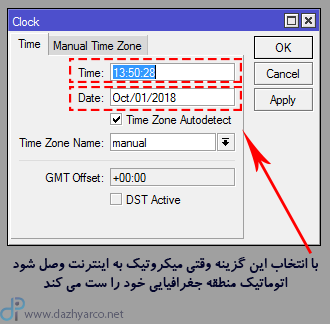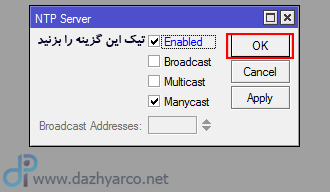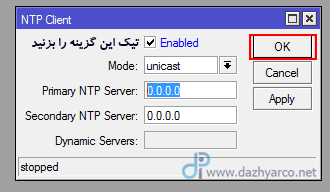در این قبلی به نصب عامل میکروتیک روی ماشین مجازی پرداختیم در این جلسه می خواهیم به آموزش تنظیمات اولیه میکروتیک از طریق winbox از جمله دادن ip به پورت های میکروتیک ، تنظیم NTP در میکروتیک ،انتخاب اسم برای میکروتیک و … بپردازیم و به طور کلی با مفاهیم و کاربرد آن آشنا شویم.
Winbox چیست؟
ابزاری است که به واسطه آن مدیر شبکه به RouterOs (که در جلسه قبل نصب شد) متصل می شود و از طریق یک رابط گرافیکی ساده به تنظیمات سیستم عامل میکروتیک بپردازد.
مراحل اتصال winbox به میکروتیک
مرحله 1: ابتدا winbox را از آدرس mikrotik.com دانلود کنید.(هم اکنون که در حال آماده کردن این پست هستیم آخرین ورژن Winbox 3.18 می باشد )
برای مشاهده ادامه متن همراه نارین نت باشید و اینجا کلیک کنید
مرحله 2: حالا vmware را باز کنید و روی میکروتیک (mikrotik) راست کلیک کنید(حواستون باشه روشن نکنید) و گزینه setting را انتخاب کنید .
مرحله 3: پنجره ای باز می شود که اطلاعات سیستم را نمایش می دهد. در جلسه اول در حین نصب میکروتیک کارت شبکه(Network Adapter) روی NAT تنظیم بود و ما دست نزدیم و گذشتیم ولی الان آن را طبق تصویر روی Host-only تنظیم کنید.
(همانطور که در جلسه دوم تنظیمات کارت شبکه را گفتیم برای اینکه ارتباط دو طرفه بین سیستم اصلی و ماشین مجازی برقرار شود باید از Host-only استفاده کنیم. در غیر اینصورت سیستم های دیگر هم قادر به دیدن ماشین مجازی(میکروتیک) می باشند.)
مرحله 4: میکروتیک را روشن کنید. وقتی روشن شد و پیغام (mikrotik 6.43.2 (stable نمایش داده شد ، winbox را اجرا کنید.
مرحله 5: وقتی winbox را اجرا می کنیم پنجره ای مطابق شکل نمایش داده می شود که میکروتیک خود را انتخاب می کنیم و به آن connect می شویم.(به صورت پیش فرض کلمه عبور admin و بدون رمز می باشد)
توجه: برای اتصال به winbox باید آدرس ip یا آدرس mac میکروتیک را انتخاب کنید سپس دکمه connect را بزنید. فعلا میکروتیک ما Ip Address ندارد که می توان با winbox برای آن تنظیم کرد. در حال حاضر روی آدرس مک کلیک کنید سپس به winbox متصل شوید.
نکاتی درباره اتصال به میکروتیک:
- در تصویر بالا،وقتی روی Refresh کلیک می کنیم، لیستی از میکروتیک هایی نمایش می دهد که در شبکه محلی ما موجود هستند. برای اتصال به میکروتیک هایی که در سطح اینترنت هستند، باید آدرس ip valid آن میکروتیک را در قسمت connected To وارد کنیم و با وارد کردن نام کاربری و رمز عبور به آن متصل شویم.
- شما می توانید از طریق لایه سه ( ip) به میکروتیک متصل شوید و تنظیمات انجام دهید و هم از لایه دو (mac). گاهی لایه سوم قفل می کند و نمی توانید با ip وارد winbox شوید در این صورت نیاز است مک آدرس میکروتیک را در قسمت connect to وارد کنیم و به آن متصل شویم.
- برای اتصال از طریق آدرس ip باید آدرس ip کامپیوتر ما و میکروتیک در یک رنج باشد.
مرحله 6: بعد از کانکت ،نرم افزار winbox باز می شود. چون میکروتیک ما لایسنس ندارد و فقط هدف آموزش هست، پیغام لایسنس می دهد(بدون لایسنس فقط 24 ساعت می توانید با آن کار کنید.)
چند تا کار ابتدایی هست که در ابتدا پیکربندی میکروتیک باید انجام داد، در ادامه به آن ها خواهیم پرداخت:
انتخاب اسم برای میکروتیک از طریق winbox
بهتر است برای میکروتیک ها اسم مناسب انتخاب کنید تا وقتی تعداد آن ها بیشتر شد گیج نشوید. برای تعیین اسم روی system–>identity کلیک کنید. و در پنجره باز شده نام را بنویسید سپس ok کنید.
تعریف user برای میکروتیک از طریق winbox
همانطور که دیدید برای اولین بار با نام کاربری admin و بدون رمز از طریق winbox به میکروتیک متصل شدیم. ما باید بتوانیم برای میکروتیک حساب کاربری با رمز تعریف کنیم حتی سطح دسترسی کاربران مختلف را محدود کنیم. در ادامه به بررسی آن ها خواهیم پرداخت.
مرحله 1: از زیر منو system گزینه Users را انتخاب کنید.
مرحله 2: در پنجره باز شده (با عنوان User List) لیست حساب های کاربری را می بینید که فعلا فقط یک حساب کاربری با نام admin (بدون رمز) موجود است و Group آن full هست .
Group چیست؟
در سربرگ Group شما می توانید گروه های مختلف را ایجاد کنید و سطح دسترسی های کاربران را در هر گروهی مشخص کنید.
روی تب group کلیک کنید تا گروه هایی که به صورت پیش فرض موجود هستند را ببینید:
full: کاربرانی که در این گروه قرار می گیرند به تمامی امکانات دسترسی دارند(روی full دو بار کلیک کنید تا سطح دسترسی هایی که به این گروه داده شده است را ببینید)
همانطور که در تصویر می بینید تیک تمامی امکانات زده شده است. بعدها با این گزینه ها و کاربرد این ها بیشتر آشنا خواهیم شد.
اگر بخواهیم گروه جدیدی با محدودیت دسترسی خاصی تعریف کنیم فقط کافی است روی + کلیک کنیم و هر دسترسی که می خواهیم به کاربران این گروه بدهیم را تیک بزنیم.
مرحله 3: اگر بخواهیم کاربر تعریف کنیم در سربرگ User روی دکمه + کلیک می کنیم، پنجره ای طبق شکل باز می شود، نام کاربری،Group، پسورد و تکرار آن را وارد کنید سپس ok کنید:
شما می توانید به راحتی کاربری را غیر فعال و یا حذف کنید:
دادن ip به پورت های میکروتیک از طریق winbox
مرحله 1: ست کردن ip در میکروتیک جز ابتدایی ترین کارهایی است که در پیکربندی میکروتیک باید انجام داد. به هر پورت میکروتیک می توانیم چند ip بدهیم . برای دادن ip به پورت های میکروتیک از زیر منو ip، گزینه Address را انتخاب کنید.
مرحله 2: پنجره ای با عنوان Address List باز می شود که باید دکمه + را بزنید تا آدرس ip برای پورت میکروتیک ست کنید. طبق شکل زیر در پنجره New Address ، واسط (interface) یا پورتی که می خواهید ip برای آن ست کنید را انتخاب کنید(در حال حاضر میکروتیک ما یک کارت شبکه دارد پس ether1 را انتخاب می کنیم) سپس address را وارد می کنیم مثلا 192.168.10.1/24.
به صورت بالا می توانید هر تعداد آدرس ip می خواهید برای پورت های میکروتیک تعریف کنید.
نکته: برای address ها باید آدرس ip و subnet mask وارد کنیم. برای مثال ما 192.168.10.1/24 را وارد کردیم. 192.168.10.1 یک آدرس ip از کلاس c می باشد (یعنی سه عدد اول ثابت است و فقط خانه آخر تغییر می کند) . بنابراین subnet mask آن می شود :255.255.255.0 معادل (11111111.11111111.11111111.00000000) –> 24 تا 1 داریم –> پس subnet mask آن را 24 میگذاریم.(فرض ما بر این است که با آدرس ipها آشنایی دارید اگر مشکلی در این زمینه داشتید در قسمت دیدگاه زییر همین پست اعلام کنید تا آموزشی آماده گردد)
نکته: پس از این به بعد هر جایی آدرس را خواستیم وارد کنیم ابتدا آدرس ip را وارد می کنید بعد یک اسلش می گذاریم سپس subnet mask آن را می گذاریم.
تنظیم ساعت و تاریخ میکروتیک از طریق winbox
مرحله 1: یکی از ابتدایی ترین کارها در تنظیمات اولیه میکروتیک ، تنظیم ساعت و تاریخ می باشد. از مهمترین مزایای تنظیم ساعت برای میکروتیک ، در قسمت log گیری می باشد. تا اگر اختلالی در شبکه به وجود آمد دقیقا ساعت و تاریخ آن را بدانید و راحت تر آن را رفع کنید.
مرحله 2: در پنجره باز شده تاریخ و محدوده زمانی را مشخص کنید و بعد از apply تنظیمات اعمال می شود.(در اینجا به صورت manual تاریخ و ساعت وارد شده است. اگر میکروتیک به اینترنت متصل باشد، شما می توانید از Time Zone Name برای تنظیم ساعت و تاریخ استفاده کنید و از منو کشویی گزینه Asia/Tehran را انتخاب کنید.)
تنظیم NTP Server در میکروتیک
همانطور که قبلا توضیح دادیم، پروتکلی که در شبکه زمان را تزریق می کند. تا زمان تمام سیستم ها در یک شبکه یکسان باشند.
NTP Server چیست؟ برای به روز بودن ساعت و تاریخ می توان به سرورهایی متصل شد، که به صورت خودکار زمان و تاریخ را در اختیار کلاینت ها قرار می دهند به این سرورها NTP server گویند.
مرحله 1: برای اینکه میکروتیک بتواند زمان خود را به کلاینت ها تزریق کند باید NTP Server را برای آن فعال کنیم. برای تنظیم NTP Server از زیر منوی system گزینه NTP Server را انتخاب کنید
مرحله 2: در پنجره باز شده تیک Enable را بزنید.(درباره Broadcast و Multicast مربوط به نحوه ارسال زمان به کلاینت ها می باشد که لازم به دستکاری نیست)
تنظیم NTP Client در میکروتیک
حالا می خواهیم NTP Clinent را برای میکروتیک فعال کنیم تا میکروتیک به یک NTP سرور متصل شود (مثلا ساعت جهانی گوگل) ، اطلاعات زمانی به روز را دریافت کند و سپس به کلاینتهای خود تزریق کند.(برای استفاده از این گزینه میکروتیک باید به اینترنت وصل باشد)
مرحله 1: در زیر منو system گزینه NTP Client را انتخاب کنید.پنجره ای مطابق شکل زیر باز می شود:
مرحله 2: تیک گزینه Enable را بزنید و در قسمت Primary NTP Server نام یا IP یکی از NTP Server هایی که می شناسید را وارد کنید.
بعد از زدن Apply ممکن است با یکی از پیغام های زیر مواجه شوید:
- Stopped: هنوز NTP فعال نشده است.
- Error: راه اندازی NTP با خطا روبرو شده است مجد تلاش کنید.
- Started: سرویس NTP Client فعال شده ولی هنوز NTP Server ای یافت نشده است.
- Failed: در این حالت NTP Server پاسخ نامعتبری را به سمت کلاینت ارسال می کند.
- Reached: کلاینت به سرور متصل شده و در حال بررسی است.
- Timeset: زمان دستگاه به زمان NTP Server تغییر کرده است.
- Synchronized: زمان دستگاه با زمان سرور همگام شده است.
نکته: توجه داشته باشید وقتی NTP Server فعال باشد، میکروتیک حتما باید به اینترنت وصل باشد تا زمان را از سرور بگیرد . پس حواستون باشه حتما clock سیستم را به صورت manual تنظیم کنید تا اگر NTP server را فعال کردید بتواند زمان درست را به سیستم های دیگر ارسال کند.
تنظیمات اولیه میکروتیک در این جا به پایان رسید. امیدواریم این مباحث ساده را جدی بگیرید و استفاده کنید. در جلسه بعد به مبحث مهم بک آپ گیری از میکروتیک می پردازیم که لازمه شروع کار با هر میکروتیک می باشد.