سلام آدرس جدید سایت به مهربدنت انتقال یافت
اعم خدمات گروه فنی مهندسی مهربُد نت عبارتند از
ارائه اینترنت پرسرعت (ADSL2+ - VDSL- TD-LTD - OWA - GPON)


سلام آدرس جدید سایت به مهربدنت انتقال یافت
اعم خدمات گروه فنی مهندسی مهربُد نت عبارتند از
ارائه اینترنت پرسرعت (ADSL2+ - VDSL- TD-LTD - OWA - GPON)
با نام و یاد خدا، سلام خدمت کاربران گرامی
در در این جلسه درباره مفهوم NAT توضیحاتی دادیم و گفتیم که NAT سبب میشود که IP خصوصی (Private) شما در برابر شبکه عمومی (Public) مخفی شود. این مسئله سبب می شود دو مفهوم با نام های Destination NAT و Source NAT به وجود آید که از مفهوم Source NAT برای اتصال میکروتیک به اینترنت استفاده می کنیم. در این جلسه به آموزش Source NAT در میکروتیک به صورت گام به گام و تصویری می پردازیم و در جلسات بعد Destination NAT را خواهیم گفت.
برای اینکه سیستم شما به اینترنت وصل شود نیاز به آدرس ip عمومی دارید. Source NAT عملیاتی است که آدرس ip مبدا بسته های ارسالی به سمت اینترنت را تغییر میدهد(ip خصوصی فقط برای شبکه های محلی است). بسته قبل از ورود به اینترنت باید از روتر یا مودم عبور کند. در روتر، ادرس مبدا آن در یک جدول بنام NAT Table ذخیره می شود و یک ip معتبر به آن بسته داده میشود و از روتر خارج می شود .زمانی که پاسخ این بسته هم برمی گردد ،روتر به جدول NAT خود مراجعه کرده و آدرس مبدا را پیدا می کند و بسته به کامپیوتر مبدا خود برمی گردد.
توجه: آموزش این جلسه مربوط به اتصال میکروتیک مجازی به اینترنت است در جلسه بعد با میکروتیک واقعی امتحان خواهیم کرد .
برای مشاهده ادامه متن همراه نارین نت باشید و اینجا کلیک کنید
در مبحث static Route در میکروتیک را با پیاده سازی یک سناریو ساده توضیح دادیم و طرز نوشتن Route در میکروتیک به صورت دستی را یاد گرفتیم. حالا می خواهیم سناریو مطابق تصویر زیر پیاده کنیم. و روتینگ داینامیک در میکروتیک (dynamic Routing) را با کمک پروتکل OSPF یاد بگیریم. یعنی به جای تعریف کردن روت ها به صورت دستی، از پروتکل OSPF استفاده کنیم :
توجه: قبل از مطالعه این پست حتما پیاده سازی سناریو جلسه قبل را کامل مطالعه کنید و انجام دهید.
برای مشاهده ادامه متن همراه نارین نت باشید و اینجا کلیک کنید
ابتدا این سناریو را طبق آموزش جلسه قبل (static Route) پیاده می کنیم تا در ادامه دلیل استفاده از OSPF را بهتر درک کنید. چون فرض ما بر این است که جلسه قبل را خوب مطالعه کرده اید، خیلی مختصر مراحل پیاده سازی این سناریو را با Statice Route توضیح می دهیم سپس سراغ اصل مطلب یعنی پیاده سازی سناریو با OSPF می رویم.
مرحله 1: ابتدا کارت شبکه را برای ماشین های مجازی تنظیم می کنیم:
مرحله 2: بعد از تنظیم کارت های شبکه و آدرس ها باید از طریق winbox چند route به صورت دستی در میکروتیک 1 و2 و3 تعریف کنیم.(برای توضیحات کامل تر به آموزش جلسه قبل مراجعه کنید)
حالا برای تست شبکه ، در ویندوز 7 باید ping 192.168.10.2 بزنید و در ویندوز XP هم ping 192.168.40.2 . خواهید دید که این دو سیستم هم را می بینند.
هدف ما از پیاده سازی این سناریو با Static Route این بود که متوجه حجم کارها شوید.اینکه بخواهیم در یکایک میکروتیک ها روت تعریف کنیم کار عاقلانه ای نیست! هم کار دشواریست و هم اینکه درصد خطا بسیار بالاست. یکی از پروتکل هایی که روتینگ داینامیک در میکروتیک را برای ما فراهم می سازد OSPF می باشد که در ادامه به پیکربندی روتینگ OSPF در میکروتیک خواهیم پرداخت.
OSPF یک Link state پروتکل می باشد که از الگوریتم اولین کوتاهترین مسیر (SPF) استفاده می کند که بهترین مسیر را شناسایی و انتخاب می کند. از این پروتکل برای پیدا کردن روترهای متصل به هر روتر استفاده می کنیم.
* پیاده سازی سناریو با پروتکل OSPF
توجه داشته باشید: اول روت هایی که به صورت دستی در مرحله 2 روش بالا تعریف کردیم را پاک می کنیم تا روش OSPF را پیاده کنیم. برای حذف ، روت های AS (روت هایی که دستی اضافه کردید) را انتخاب کنید و علامت – در نوار بالای پنجره را کلیک کنید تا پاک شود.
مرحله 1: مرحله 1 مطابق مرحله یک ِ روش Static Route انجام می شود. فقط مرحله دوم این دوروش باهم فرق دارد. در مرحله بعد به جای تعریف روت به صورت دستی از پروتکل OSPF استفاده می کنیم.
مرحله 2: از منو سمت راست گزینه Routing –> OSPF را انتخاب کنید.

حالا اگر Route ها را مجدد بررسی کنید خواهید دید که دو روت به صورت اتوماتیک توسط OSPF اضافه شده است:
مجدد برای تست شبکه، در ویندوز 7 باید ping 192.168.10.2 بزنید و در ویندوز XP هم ping 192.168.40.2 . تا ببینیم این ها همدیگر را می بینند یا خیر:
همانطور که می بینید این دو سیستم همدیگر را می بینند.
امیدوارم روتینگ داینامیک در میکروتیک با پروتکل OSPF به خوبی فراگرفته باشید. در جلسه بعد به بحث مهم SourceNAT در میکروتیک ( نحوه اتصال میکروتیک به اینترنت )می پردازیم. با ما همراه باشید.
منبع : سایت داژیار
در این جلسه می خواهیم به مبحث static Route در میکروتیک (Static Routing) بپردازیم و طرز نوشتن Route در میکروتیک به صورت دستی (نه اتوماتیک) را یاد بگیریم. برای فهم کامل آن سناریو زیر را پیاده سازی می کنیم. یک سری از عملیات مثل افزودن کارت شبکه،دادن آدرس ip و ….در جلسه پنجم روی یک سناریو ساده توضیح داده شد بنابراین در طی این آموزش خیلی سریع از این تنظیمات می گذریم.
مرحله 1: طبق تصویر به دو میکروتیک و دو سیستم روی vmware نیاز داریم. پس طبق آموزش جلسه اول دو ماشین مجازی با سیستم عامل های میکروتیک ایجاد می کنیم. دو ماشین مجازی هم با دو ویندوز مثلا ویندوز 7 و ویندوز XP ایجاد می کنیم.(جلسه پنجم)
مرحله 2: طبق تصویر سناریو ، کارت های شبکه را تنظیم می کنیم.
توجه: اگر مشکلی در اضافه کردن کارت شبکه، اضافه کردن lan segment و یا تنظیم آدرس ip دارید می توانید آموزش جلسه پنجم را مطالعه کنید.
مرحله 3: حالا باید آدرس ip را برای دو ویندوز 7 , xp و سپس برای میکروتیک 1 و 2 تنظیم کنیم برای دادن ip به میکروتیک ها از طریق winbox به آن ها متصل می شویم.(روند اتصال به میکروتیک و دادن آدرس ip هم در جلسه سوم کاملا توضیح دادیم)
از این قسمت به بعد دقت بیشتری کنید.
مرحله 4: با تنظیماتی که تا اینجای کار انجام دادیم ، ویندوز xp ، میکروتیک 1 و میکروتیک 2 را می بیند ولی ویندوز 7 را نمی بیند. یعنی می تواند به آدرس ip های خانواده 192.168.10.0 و 192.168.20.0 پیغام بفرستد ولی نمی تواند به آدرس ip های خانواده 192.168.30.0 پیغام بفرستد. پس لازم است یک مسیر یا route به صورت دستی تعریف کنیم.
در نرم افزار winbox ، از زیر منو ip گزینه Routes را انتخاب می کنیم، دو تا Route به صورت خودکار ایجاد شده اند (DAS). برای اضافه کردن مسیر یا Route به صورت دستی، در پنجره باز شده روی دکمه + کلیک کنید :
یعنی هر پکتی به سمت میکروتیک 1 آمد و مقصد آن آدرس ip از خانواده.192.168.30.0 (از 192.168.30.1 تا 192.168.30.254 ) بود از آدرس ip :192.168.20.2 (آدرس ether2 میکروتیک 2) وارد شود –> نهایتا یعنی از ether3 میکروتیک 1 خارج شود.در تصویر هم کاملا مشخص است.
نکته: بهتر است آدرس ip درگاه 2 میکروتیک 2 را برای Gateway تنظیم کنیم تا اگر بین میکروتیک 1 و 2 قطعی وجود داشت راحت تر متوجه شویم.
مرحله 5: برای میکروتیک 2 هم مثل میکروتیک 1 عمل می کنیم. ویندوز 7 ، میکروتیک 2 و میکروتیک 1 را می بیند ولی ویندوز XP را نمی بیند. یعنی می تواند به آدرس ip های خانواده 192.168.30.0 و 192.168.20.0 پیغام بفرستد ولی نمی تواند به آدرس ip های خانواده 192.168.10.0 پیغام بفرستد. پس یک route به صورت دستی تعریف کنیم.
با نرم افزار winbox به میکروتیک 2 متصل می شویم. از زیر منو ip گزینه Routes را انتخاب می کنیم، مجدد در پنجره باز شده روی دکمه + کلیک کنید :
یعنی هر پکتی به سمت میکروتیک 2 آمد و مقصد آن آدرس ip از خانواده.192.168.10.0 (از 192.168.10.1 تا 192.168.10.254 ) بود از آدرس ip :192.168.20.1 (آدرس ether3 میکروتیک 1) وارد شود –> یعنی از ether2 میکروتیک 2 خارج شود:
حالا می خواهیم تست کنیم که آیا ویندوز 7 و ویندوز XP همدیگر را می بینند یا خیر؟در جلسه قبل گفتیم که از دستور ping در محیط cmd استفاده می کنیم:
ping 192.168.10.2
ping 192.168.30.2
در این آموزش با سناریو static route و نوشتن Route در میکروتیک آشنا شدید. امیدوارم از این آموزش لذت برده باشید.در جلسه بعد به مبحث روتینگ داینامیک در میکروتیک با استفاده از پروتکل OSPF می پردازیم.
در این جلسه می خواهیم با پیاده سازی یک سناریو ساده در میکروتیک مجازی با مفهوم کانکتد روتینگ در میکروتیک مسیر یابی ( Connected Routing ) آشنا شویم. این جلسه کمی طولانی است تا تمام نکات به صورت مفصل توضیح داده شود ولی برای جلسات بعد خیلی سریع از این تنظیمات عبور کنیم.
سناریو به شکل زیر است:
همانطور که در تصویر بالا می بیند به یک میکروتیک و دو سیستم(PC1 و PC2) نیاز است. پس باید در ماشین مجازی (vmware)، سه ماشین مجازی ایجاد کنیم و سیستم عامل میکروتیک و 2 سیستم عامل دیگر روی آن نصب کنیم.
مرحله 1: برای نصب میکروتیک روی ماشین مجازی می توانید به به اینجا مراجعه کنید.
مرحله2: برای دو سیستم (PC1 وPC2) ما دو ماشین مجازی با سیستم عامل های xp و ویندوز 7 ایجاد می کنیم.(مثلا PC1 ویندوز 7 , PC2 ویندوز XP است)
در جلسه دوم با مفاهیم مجازی سازی مثل انواع کارت شبکه، lan segment و … آشنا شدیم .حالا می خواهیم از آنها استفاده کنیم. پیشنهاد می کنم جلسه دوم را مطالعه مختصری داشته باشید.
مرحله 3: به سناریو توجه کنید. باید برای میکروتیک سه تا کارت شبکه تعریف کنیم .
مرحله 4 : حالا باید کارت شبکه (PC1 یا)ویندوز 7 و (PC2 یا)ویندوز xp را تنظیم کنیم.
خب تا اینجای کار تکلیف کارت های شبکه مشخص شد.
مرحله 5: طبق تصویر باید کارت شبکه ویندوز 7 (PC1) را به صورت زیر تنظیم کنیم:( 24 همان subnet mask است که در جلسه 3 توضیح دادیم)
ip: 192.168.10.2
subnet mask: 255.255.255.0
gateway: 192.168.10.1
مرحله 6: طبق سناریو کارت شبکه ویندوز (PC2(XP را به صورت زیر تنظیم کنیم:
ip: 192.168.20.2
subnet mask: 255.255.255.0
gateway: 192.168.20.1
مرحله 7: حالا نوبت این است که از طریق winbox به میکروتیک ip بدهیم. این موضوع هم در جلسه سوم به صورت مفصل آموزش دادیم :
حالا هنر میکروتیک چیست؟ connecting routing (کانکتد روتینگ در میکروتیک) است یعنی درگاه یک با آدرس 192.168.10.1 ، درگاه دو با آدرس 192.168.20.2 را می بیند.
حالا وقت آن رسیده که تست کنیم که آیا ارتباط بین PC1 و PC2 برقرار است یا خیر؟ یعنی چک کنیم کانکتد روتینگ در میکروتیک درست پیاده شده یا خیر؟ برای اینکار از دستور ping استفاده می کنیم.
ping : یکی از دستورات چک کردن شبکه است،تا بفهمیم سیستم ها همدیگر را می بینند یا خیر.
نکته: Firewall ویندوز 7 و ویندوز XP را غیرفعال کنید.
مرحله 8: در ویندوز 7 پنجره cmd (یا command Prompt) را باز می کنیم تا دستورات زیر را وارد کنیم و نتیجه را ببینیم:
ping 192.168.10.1
ping 192.168.20.1
ping 192.168.20.2
مرحله 9: در ویندوز XP پنجره cmd (یا command Prompt) را باز می کنیم تا دستورات زیر را وارد کنیم و نتیجه را ببینیم:
ping 192.168.20.1
ping 192.168.10.1
ping 192.168.10.2
وقتی دستور ping به یک آدرسی می دهیم 4 بسته اطلاعاتی به آن آدرس ارسال می شود اگر Lost 0 بود یعنی به مقصد رسیده اند. پس pc1 و pc2 همدیگر را می بینند.
همانطور که قبلا گفتیم هنر میکروتیک مسیریابی است . سراغ winbox می رویم تا بررسی کنیم چه مسیرهایی توسط میکروتیک ایجاد شده است:
مسیر یک: اگر مقصد پکتی، آدرس ip از خانواده 192.168.10.0 بود باید از ether2 خارج شود.
مسیر دو: اگر مقصد پکتی، آدرس ip از خانواده 192.168.20.0 بود باید از ether3 خارج شود.
این مسیرها به صورت پویا ایجاد شد در جلسات بعد آموزش خواهیم داد در صورت نیاز چطور مسیر را به صورت دستی اضافه کنید.
امیدوارم آموزش کانکتد روتینگ در میکروتیک مورد رضایت شما واقع شده باشد. در جلسه بعد به پیاده سازی سناریو دیگری می پردازیم که در آن بعضی مسیرها را به صورت دستی ایجاد می کنیم. با ما همراه باشید.
در مقاله قبلی تنظیمات اولیه میکروتیک از طریق winbox را توضیح دادیم در این جلسه می خواهیم به موضوع مهم نحوه گرفتن بک آپ از میکروتیک بپردازیم. لطفا هر سوالی داشتید در قسمت دیدگاه ها بیان کنید.
به عنوان یک مدیر حرفه ای شبکه بهتر است همیشه قبل از دستکاری میکروتیک ، یک فایل بک آپ از آن تهیه کنید سپس تغییرات خود را اعمال کنید.
مرحله اول: از منو گزینه Files را انتخاب کنید پنجره ای با عنوان Files List باز می شود کافی است روی دکمه Backup کلیک کنید:
در این قبلی به نصب عامل میکروتیک روی ماشین مجازی پرداختیم در این جلسه می خواهیم به آموزش تنظیمات اولیه میکروتیک از طریق winbox از جمله دادن ip به پورت های میکروتیک ، تنظیم NTP در میکروتیک ،انتخاب اسم برای میکروتیک و … بپردازیم و به طور کلی با مفاهیم و کاربرد آن آشنا شویم.
ابزاری است که به واسطه آن مدیر شبکه به RouterOs (که در جلسه قبل نصب شد) متصل می شود و از طریق یک رابط گرافیکی ساده به تنظیمات سیستم عامل میکروتیک بپردازد.
مرحله 1: ابتدا winbox را از آدرس mikrotik.com دانلود کنید.(هم اکنون که در حال آماده کردن این پست هستیم آخرین ورژن Winbox 3.18 می باشد )
برای مشاهده ادامه متن همراه نارین نت باشید و اینجا کلیک کنید
مجازی سازی چیست؟
خیلی ساده می توان گفت، مجازی سازی یعنی شما از منابع سخت افزاری شامل حافظه، پردازنده، دیسک، کارت شبکه و … در یک سیستم کامپیوتری استفاده می کنید تا بیش از یک سیستم عامل را به صورت همزمان اجرا کنید. از مهمترین مزایای مجازی سازی کاهش هزینه خرید تجهیزات سختافزاری می باشد.
یک نقشه ذهنی از مجازی سازی را در شکل زیر مشاهده می کنید:
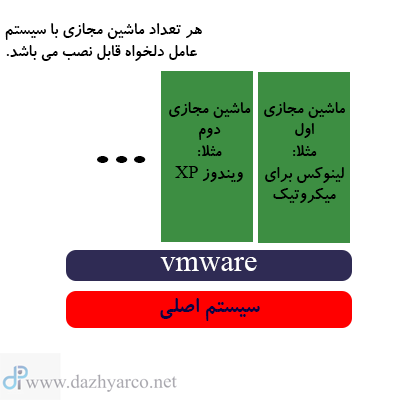
در چنین مواردی از نرم افزار Netinstall در میکروتیک استفاده می کنیم.
نرم افزاری است که امکان ریست یا نصب سیستم عامل میکروتیک از طریق کابل شبکه را فراهم می کند بدون نیاز به دانستن مواردی مثل ip، نام کاربری و رمز عبور. Netinstall دیسک میکروتیک را فرمت می کند و فایل های تازه را روی آن کپی می کند .
توجه: باید بدانید که Netinstall تمام پیکربندی و فایل های ذخیره شده mikrotik را از بین خواهد برد. ( در صورتی که میکروتیک شما درست کار می کند و فقط به دلیل درست کار نکردن آن قصد دارید Netinstall بزنید حتما بک آپ از میکروتیک بگیرید و بعد از نصب مجدد سیستم عامل بک آپ را برگردانید .در اینجا به نحوه آپدیت و برگرداندن بک آپ اشاره کردیم)
برای مشاهده ادامه متن همراه نارین نت باشید و اینجا کلیک کنید
دانلود ماشین مجازی VMware و دانلود سیستم عامل میکروتیک
مرحله 1: جهت نصب میکروتیک روی ماشین مجازی، ابتدا لازم است ماشین مجازی (VMware Workstation Pro) را نصب کنید. شما می توانید از این سایت برای دانلود و نصب ماشین مجازی استفاده کنید. که بسیار راحت می باشد و از گفتن آن صرف نظر می کنیم.
مرحله 2: حالا قصد داریم RouterOS را روی این ماشین مجازی نصب کنیم. برای این کار وارد سایت میکروتیک https://mikrotik.com می شویم طبق تصویر به قسمت software می رویم و از تب X86 ،فایل CD Image ورژن 6.43.2(Stable) را دانلود می کنیم.
نکته: چرا x86؟ چون این قسمت برای نصب روی رایانه های خانگی تعریف شده و بقیه قسمت ها سیستم عامل نصبی مربوط به Routerboard است.
نکته: حواستون باشه ورژن 6.43.2(Stable) را دانلود کنید. (ورژن 6.44beta9 در مرحله تست می باشد و ممکن است باگ داشته باشد)
برای مشاهده ادامه متن همراه نارین نت باشید و اینجا کلیک کنید